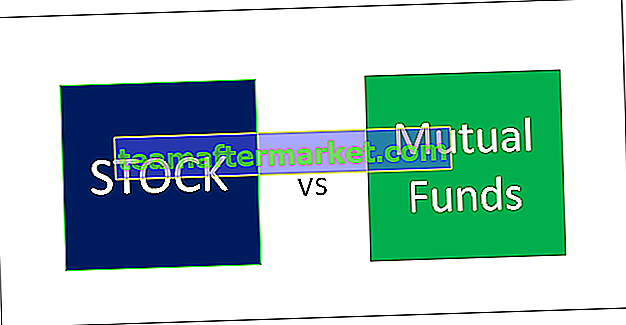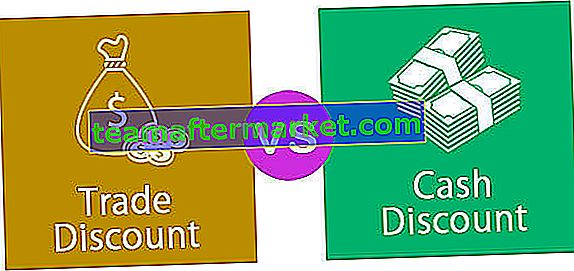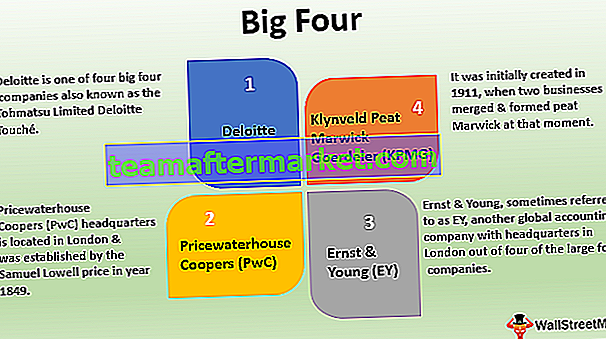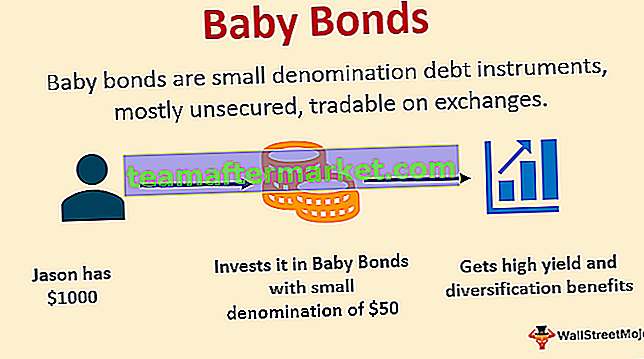Wat zijn de grenzen in Excel?
Grenzen in Excel worden omlijnd naar gegevenstabellen of een specifiek celbereik in Excel, randen worden gebruikt om de gegevens in randen te scheiden van de rest van de tekst, het is een goede manier om gegevens weer te geven en het helpt de gebruiker om gemakkelijk naar een specifieke gegevens, randen zijn beschikbaar in het tabblad Home in de sectie lettertypen.
Uitgelegd
De rand kan aan een enkele cel of aan meerdere cellen worden toegevoegd. Randen hebben verschillende stijlen en kunnen worden gebruikt volgens de vereisten.
Grenzen helpen om de set gegevens in een beter presentabel formaat in Excel te presenteren.
Randen kunnen worden gebruikt voor gegevens in tabelformaat of koppen of om een specifieke set gegevens te benadrukken, of kunnen worden gebruikt om verschillende secties te onderscheiden.
- Het kan worden gebruikt om de secties van een werkblad te definiëren of te verdelen.
- Het kan worden gebruikt om specifieke gegevens te benadrukken.
- Het kan ook worden gebruikt om de gegevens begrijpelijker en presentabeler te maken.
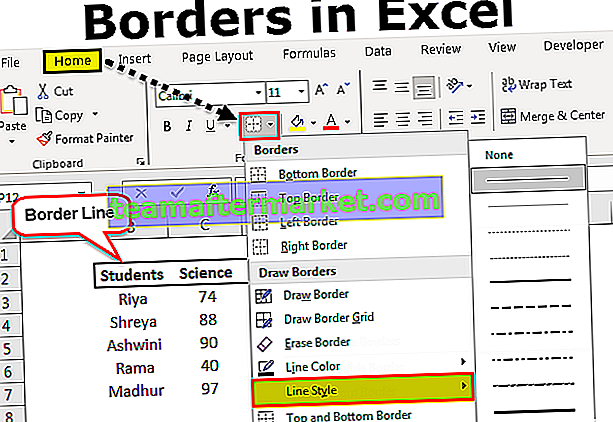
Hoe randen maken en toevoegen in Excel? (met voorbeelden)
We kunnen eenvoudig de grenzen maken en toevoegen aan de specifieke set gegevens.
Voorbeeld 1
Voor drie vakken van een jaarlijks tentamen hebben wij cijfers van een student. In deze gegevens zullen we de randen moeten toevoegen om het presentabeler te maken
- Stap 1: Selecteer nu de gegevens waaraan u randen wilt toevoegen.

- Stap 2: Klik nu in de groep Lettertype op het tabblad Start op de pijl-omlaag naast de knop Randen en u ziet de vervolgkeuzelijst met randen zoals weergegeven in de onderstaande afbeelding.

- Stap 3: Nu heb je verschillende stijlen voor randen, selecteer de optie BUITEN GRENZEN voor je gegevens.

- Stap 4: Zoek nu het resultaat door BUITEN GRENZEN naar de gegevens te gebruiken.

Laten we nu wat meer voorbeelden leren.
Voorbeeld # 2
Voor drie vakken van een jaarlijks tentamen hebben wij cijfers van een student. In deze gegevens zullen we de randen moeten toevoegen om het presentabeler te maken.
- Hieronder staan de cijfers van 5 studenten voor drie vakken bij een tentamen:

- Selecteer nu de gegevens waaraan u randen wilt toevoegen.

- Klik nu in de groep Lettertype op het tabblad Start op de pijl-omlaag naast de knop Randen en u ziet de vervolgkeuzelijst met randen zoals weergegeven in de onderstaande afbeelding.

- Nu heb je verschillende stijlen voor randen, selecteer de optie DIKKE BUITENGRENZEN voor uw gegevens.

- Zoek nu het resultaat door DIKKE BUITENGRENZEN als volgt te gebruiken voor de gegevens.

Voorbeeld # 3
Voor drie vakken van een jaarlijks tentamen hebben wij cijfers van een student. In deze gegevens zullen we de randen moeten toevoegen om het presentabeler te maken
- Hieronder staan de cijfers van 5 studenten voor drie vakken bij een tentamen:

- Selecteer nu de gegevens waaraan u randen wilt toevoegen.

- Klik nu in de groep Lettertype op het tabblad Start op de pijl-omlaag naast de knop Randen en u ziet de vervolgkeuzelijst met randen zoals weergegeven in de onderstaande afbeelding. Selecteer ALLE GRENZEN opties voor de gegevens.

- Zoek nu het resultaat door ALLE GRENZEN aan de gegevens te gebruiken.

Voorbeeld # 4
Voor drie vakken van een jaarlijks tentamen hebben wij cijfers van een student. In deze gegevens zullen we de randen moeten toevoegen om het presentabeler te maken.
- Hieronder staan de cijfers van 5 studenten voor drie vakken bij een tentamen:

- Selecteer nu de gegevens waaraan u randen wilt toevoegen.

- Klik nu in de groep Lettertype op het tabblad Start op de pijl-omlaag naast de knop Randen en u ziet de vervolgkeuzelijst met randen zoals weergegeven in de onderstaande afbeelding. Selecteer ALLE GRENZEN optie voor uw gegevens.

- Zoek nu het resultaat door ALLE GRENZEN aan de gegevens te gebruiken.

- We kunnen de dikte van de rand wijzigen volgens de vereiste, zoals weergegeven in de onderstaande afbeelding, hiervoor selecteert u de gegevens waarvoor u de dikte van de rand wilt wijzigen.

- Ga nu naar de vervolgkeuzelijst met randen en klik op LIJNSTIJL

- Nu krijgt u een lijst met stijlen van de lijn en gebruikt u de stijl volgens de vereisten. Gebruik de voorlaatste lijnstijl voor uw gegevens.

- Vind het resultaat hieronder.

Dingen om te onthouden bij het maken van randen in Excel
- U moet cellen selecteren waar de rand moet worden toegevoegd.
- Border onderscheidt de gegevens afzonderlijk.
- We kunnen randstijlen wijzigen per randpictogram in het tabblad Lettertype