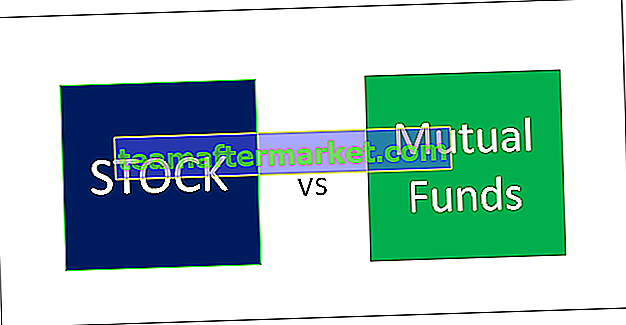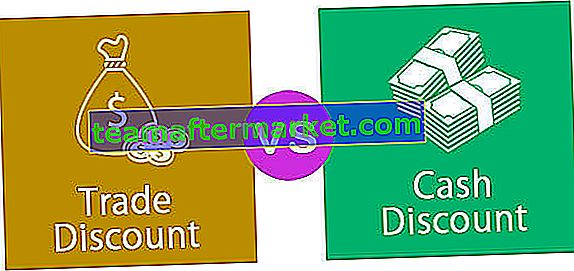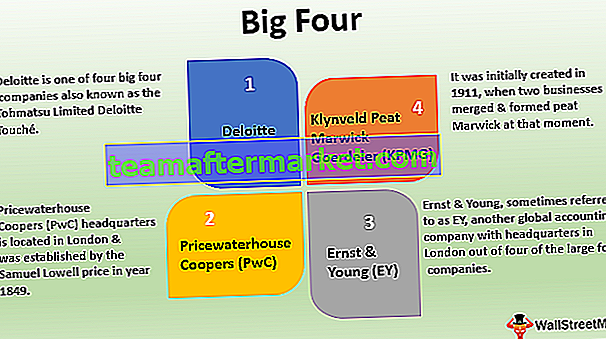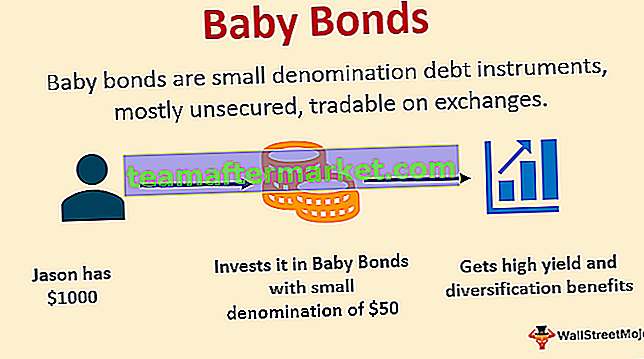Excel VBA CHR-functie
VBA CHR is een ingebouwde functie die valt onder de categorie String- / tekstfuncties en wordt gebruikt om het tekenequivalent aan de ASCII-code te krijgen. De equivalente Excel Workspace-functie van CHR is Application.WorksheetFunction.CHAR.
Hieronder is de Chr-syntaxis weergegeven.

Deze functie heeft één argument. Waar,
CharCode = Dit is een verplichte parameter. Het is de ASCII-code waarvoor een equivalent teken moet worden opgehaald.
De functie retourneert een tekenreekswaarde die het teken aangeeft dat overeenkomt met de opgegeven ASCII-code. ASCII is een subset van de Unicode-tekencoderingsstandaard en wordt gevormd door 128 symbolen in de tekenset. De symbolen bestaan uit hoofdletters, kleine letters, cijfers, speciale tekens inclusief besturingstekens en leestekens. Elk symbool in de tekenset heeft een equivalente decimale waarde (0 tot 127), een hexadecimale waarde en een octale waarde.

Voorbeeld
U kunt deze VBA CHR Excel-sjabloon hier downloaden - VBA CHR Excel-sjabloonStap 1 : Voeg in het Excel-blad 2 kopteksten toe in cel A1 en C1, zoals weergegeven in de onderstaande afbeelding. Kolom A om de ASCII-code in te voeren en kolom C om het corresponderende teken af te drukken dat is berekend met de functie CHR.

Stap 2 : Volg de stappen in de volgende sectie om een knop in Excel-werkmap te maken (blader door het artikel) en verander het bijschrift in 'Klik hier'.

Stap 3 : Schrijf het volgende codefragment in VBA De code leest de waarde uit cel A2 die wordt gegeven als invoer voor de functie CHR. Het resultaat wordt opgehaald in String char1 en vervolgens toegewezen aan cel C2.
Code:
Sub Button1_Click () 'Deze functie retourneert het teken voor de waarde die is ingevoerd in cel A2 Dim char1 As String' Declareer char1 variabele als String char1 = Chr (Range ("A2"). Value) 'Lees waarde uit cel A2 Range ("C2 ") .Value = char1 'Afdrukuitvoer in cel C2 End Sub 
Stap 4: Sla de VBA Excel-code op en ga terug naar de Excel-werkmap om de invoerwaarde in cel A2 in te voeren, zoals hieronder wordt weergegeven.
Voer 65 in als een ASCII-invoer waarvoor het bijbehorende teken in cel C2 te vinden is.

Stap 5: Klik op de knop 'Klik hier' om het resultaat in cel C2 af te drukken.

Bekijk het resultaat dat is afgedrukt in cel C2. Het codefragment dat we in stap 3 hebben geschreven, is verantwoordelijk voor het lezen van de invoer van cel A2, het uitvoeren van de Chr-functie erop en het afdrukken van de waarde in cel C2 zoals hieronder weergegeven.

Hier wordt de invoer ingevoerd als 65 en de ontvangen uitvoer is A. Dus, Chr (65) = A.
Stap 6 : Probeer de invoer in cel A2 te wijzigen en merk op dat u de respectieve uitvoer in cel C2 krijgt, zoals hieronder wordt weergegeven.
Bijv. CHR (37) =% enzovoort.

Hoe maak je een knop in Excel?
Als VBA-functie kan het worden gebruikt in Excel-macrocode die wordt ingevoerd via de Microsoft Visual Basic Editor die is geïntegreerd in MS Excel. Raadpleeg de onderstaande stappen voor meer informatie.
Stap 1: Schakel de ontwikkelaarsmodus in Excel in
Om elke VBA-functie in Excel te gebruiken, moet men de ontwikkelaarsmodus inschakelen via Bestand-> Opties-menu, zoals weergegeven in de onderstaande afbeelding.
Klik op Bestand -> Opties -> Klantenlint -> Ontwikkelaar -> OK

Als gevolg hiervan wordt een nieuwe werkbalkoptie met de naam 'Ontwikkelaar' aan de werkmap toegevoegd, zoals weergegeven in de onderstaande afbeelding.

Stap 2: de werkmap opslaan
Sla de Excel-werkmap op als "Excel-werkmap met ingeschakelde macro's".

Stap 3: Voeg een formulierbesturingselement in een werkmap in
- Klik op het tabblad Ontwikkelaar. En klik in de subsectie Controls op de optie 'Invoegen' in VBA.

- Kies het eerste besturingselement, dwz knop

- Merk op dat de werkmapcursor verandert in een tekenbaar pictogram.
- Terwijl u een knop probeert te tekenen, wordt een nieuw dialoogvenster met de naam 'Macro toewijzen' geopend. Daar kunt u de macronaam specificeren die zal worden gebruikt in de VB-code naarmate we meer leren. Bijv. Button1_Click. Klik OK.

- Een knop wordt dan automatisch in de werkmap ingevoegd. De bijschrifttekst van de knop is bewerkbaar en kan worden bewerkt door op de knop te dubbelklikken.

Stap 4: Schrijf VB-code
- Selecteer de knop en klik op de allereerste optie van links onder de 'Code' subsectie van het tabblad Ontwikkelaar, dwz 'Visual Basic'.

- Hiermee wordt een nieuw venster van het VBA-project geopend, zoals weergegeven in de onderstaande afbeelding.

- Zoals weergegeven in de bovenstaande afbeelding, wordt een leeg skelet voor de eerder gemaakte macro, dwz Button1_Click, ingevuld in het VB-codevenster.
- U kunt de macrodefinitie schrijven volgens uw bedoeling. Hier zien we een voorbeeld van de VBA CHAR-functie in de volgende sectie.
Stap 5: schakelen tussen Excel-werkmap en VB IDE
U kunt schakelen tussen de Excel-werkmap en de VB IDE door op het pictogram uiterst links onder het menu 'Bestand' te klikken, dwz 'Microsoft Excel bekijken', zoals hieronder wordt weergegeven.

Dingen om te onthouden
- De CHR-functie kan zowel afdrukbare als niet-afdrukbare tekens retourneren die op het toetsenbord aanwezig zijn en die door de computer worden begrepen. Bijv. Letters, cijfers en andere speciale tekens zijn afdrukbare tekens. Andere toetsen zoals Enter, Space en Esc zijn echter niet-afdrukbare tekens.
- CHR is een VBA-functie en kan niet in Excel worden gebruikt zoals het is. De overeenkomstige functie in Excel is Application.WorksheetFunction.CHAR