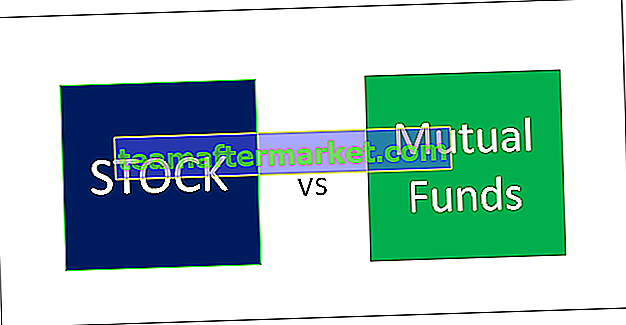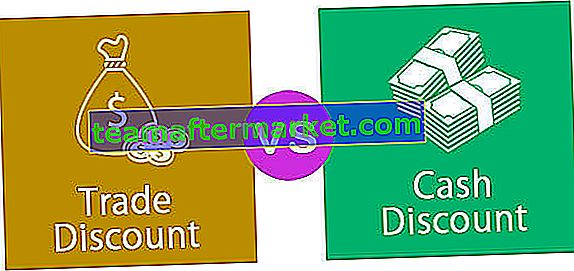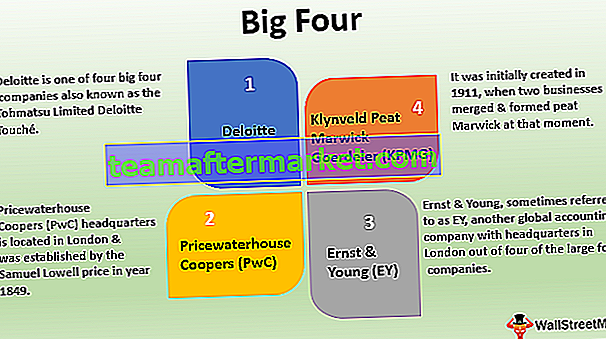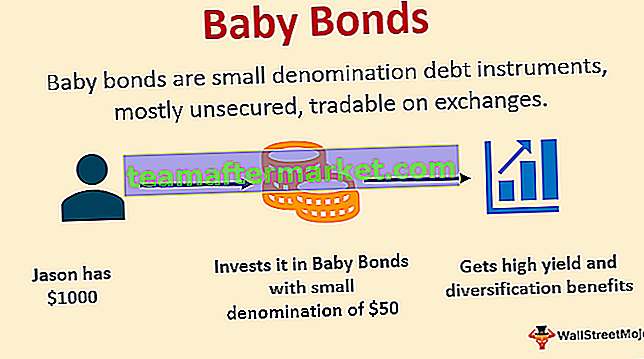Wat is Watch Window in Excel?
Het controlevenster in Excel wordt gebruikt om te kijken naar de wijzigingen in de formules die we gebruiken tijdens het werken met een grote hoeveelheid gegevens en formules, ze zijn beschikbaar via het tabblad formules in het gedeelte voor formule-auditing, wanneer we op het controlevenster klikken, verschijnt er een wizardvenster en het geeft ons de mogelijkheid om de cel te selecteren waarvoor de waarden moeten worden gecontroleerd of bekeken.
Als we met een kleine hoeveelheid gegevens werken, is het meestal gemakkelijk om de fouten op te sporen en te corrigeren. Als u echter te maken heeft met grote sets gegevens, kunnen we dat niet regelmatig doen.
We hebben een tool genaamd Watch Window om op elk moment een aantal nuttige en belangrijke cellen te inspecteren zonder terug te scrollen is iets geweldigs om te hebben. Vandaag zal ik je kennis laten maken met deze fantastische tool.
Dit is beschikbaar vanaf de versie 2010. In dit artikel zullen we zien hoe het kijkvenster werkt.
- Ga naar het tabblad Formule en vervolgens naar Formule-controle en Kijkvenster

De sneltoets om dit venster te openen is ALT + M + W.
- Houd nuttige cellen of formules in het werkblad of de werkmap bij.
- Het werkt op verschillende bladen.
- U kunt vanuit dit venster cellen of formules toevoegen of verwijderen.
Voorbeelden van Watch Window in Excel - Voorbeelden
Laten we beginnen om deze praktijk te begrijpen.
U kunt deze Watch Window Excel-sjabloon hier downloaden - Watch Window Excel-sjabloonVoorbeeld 1
Stel dat u verkoopgegevens heeft uit bereik A1: A391. Zoals te zien is in de onderstaande afbeelding, hebben we de totale verkoop en moeten we het totale verkoopbedrag bijhouden.

We kunnen dit doen met onze geweldige tool genaamd Watch Window. Volg de onderstaande stappen om een controlevenster toe te voegen.
- Selecteer de doelcel die u wilt bekijken. Ga naar het tabblad Formule en vervolgens naar Formule-controle en Kijkvenster

- Klik in dit dialoogvenster op de knop Bewaking toevoegen .

- Het onderstaande venster wordt geopend en standaard is dit de cel die u eerder hebt geselecteerd.

- Klik nu op de knop Toevoegen. Dit zal zorgen direct voor de onderstaande Horloge Window


Voorbeeld # 2
Voeg controlevenster toe vanuit meerdere bladen. We kunnen meerdere bladencellen in hetzelfde controlevenster bekijken. Dit is erg handig als u met meerdere vellen werkt.
Stel dat u onderstaande voorbeeldgegevens in twee verschillende bladen heeft.

Nu moeten we een controlevenster voor de CTC van beide werknemers in één venster toevoegen. Volg onderstaande stappen om toe te voegen.
- Selecteer de gegevens in het eerste blad, dwz Werknemer 1 blad.
- Ga naar het tabblad Formule en vervolgens naar Formule-controle en Kijkvenster

- Klik op toevoegen en dit zal één celbewaker voor dit blad toevoegen omdat u slechts één cel hebt geselecteerd.

- Klik nu opnieuw op horloge toevoegen en selecteer de CTC-cel van het tweede blad (Werknemer 2 blad).

- Klik op toevoegen en het zal twee verschillende bladnamen tonen onder Bladnaam.

- Deel 1: In deze sectie wordt de naam weergegeven van de werkmap waarnaar we verwijzen. In dit voorbeeld hebben we slechts één werkmap gebruikt. Daarom wordt er slechts één werkmapnaam weergegeven.
- Deel 2: In deze sectie toont het de naam van het werkblad waarnaar we verwijzen. In dit voorbeeld hebben we twee verschillende werkbladen gebruikt. Daarom worden er twee verschillende werkbladnamen weergegeven.
- Deel 3: In dit gedeelte wordt de naam van de cel weergegeven in het werkblad waarnaar we verwijzen. In dit voorbeeld wordt C12 weergegeven als celverwijzing in beide bladen.
- Deel 4: In deze sectie toont het de waarde van de cel in dat werkblad waarnaar we verwijzen. In dit voorbeeld toont het 4,32.000 in de eerste bladreferentie en 5,38.650 in de tweede bladreferentie.
- Deel 5: In dit gedeelte toont het de formulecellen van welke cellen het verwijst. In dit voorbeeld wordt C7 + C9 + C10 als celverwijzing in beide bladen weergegeven.
Verwijder cellen uit controlevenster
Net als hoe we controlevensters aan onze belangrijke cellen hebben toegevoegd, kunnen ook wij die cellen uit het controlevenster verwijderen. Volg de onderstaande stappen om de cellen te verwijderen.
- Selecteer de bestaande sectie Watch Window.
- Selecteer de cellen die u wilt verwijderen en klik op Verwijderen. Gebruik de shift- en pijltoetsen om meer dan één te verwijderen.

Plaats uw controlevenster onder uw Excel-lint
Watch-venster is de drijver in het algemeen. U kunt het onder uw lint bevestigen. Om dat te doen, dubbelklikt u gewoon op de titelbalk van het watch-venster.

Zodra u dubbelklikt op de titelbalk, wordt deze onder de Excel-lintbalk hersteld.

Belangrijke punten
- U kunt zoveel cellen toevoegen aan uw controlevenster. Maar hoe meer u toevoegt, hoe trager uw werkmap wordt.
- Duik het wachtvenster naar de rechterkant van de Excel (alleen in Excel 2013 latere versies)
- U kunt cellen uit verschillende werkbladen toevoegen, maar u kunt geen cellen uit een andere werkmap toevoegen. Elke werkmap heeft zijn eigen watch window-sectie.
- Het is erg handig om alle belangrijke cellen in een enkel framevenster te volgen.
- Het beste is dat je het een keer moet instellen. U hoeft het niet met regelmatige tussenpozen te doen.
Dingen om te onthouden
Hieronder staan enkele van de belangrijke dingen over Watch Window
- Naam van de cel: wanneer u een controlevenster aan een cel toevoegt, wordt ook de naam van de cel vastgelegd die door de gebruiker is opgegeven.
- Adres van de cel: het toont u het celadres.
- Waarde van de cel: het geeft de waarde van de specifieke cel weer.
- Formule van de cel: het geeft ook de formule van de cel weer.
- Werkbladnaam: het zal ook de naam van het werkblad vastleggen. Het is erg handig als u met zoveel werkbladen te maken heeft.
- Werkmapnaam: het zal ook de naam van de werkmap samen met de werkbladnaam vastleggen.