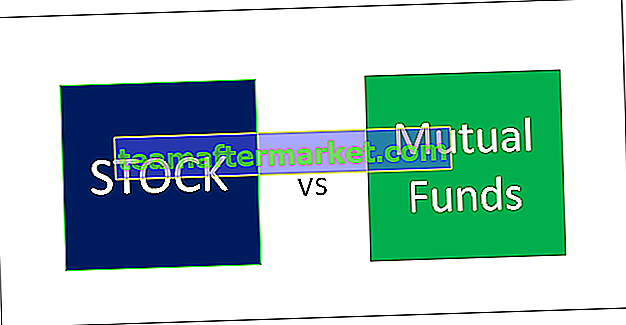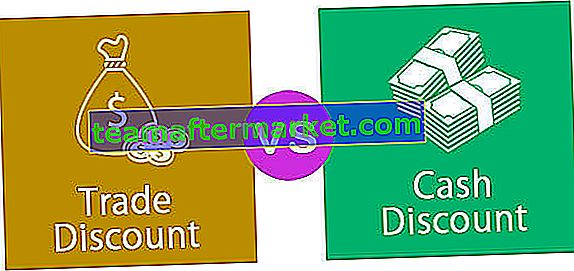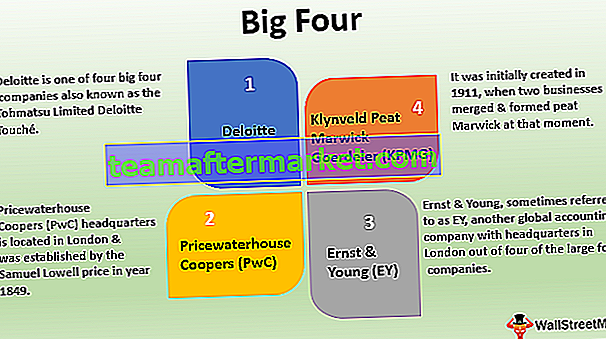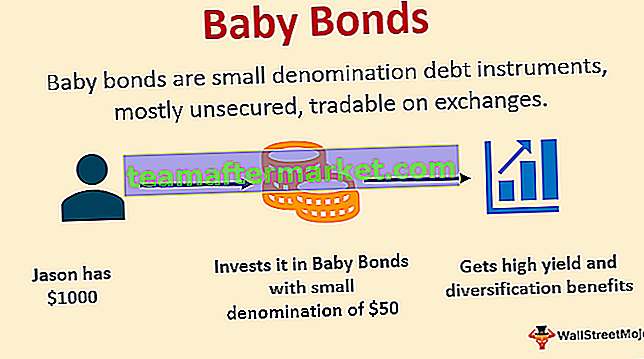Excel VBA-plakken
Er zijn drie verschillende manieren om gegevens van de ene plaats naar de andere in een werkblad te plakken met behulp van VBA, de eerste methode is om normaal de waarden van de ene cel naar de andere cel te verwijzen met de toewijzingsoperator, een andere methode is door de plakfunctie en de derde methode te gebruiken is door de pastespecial-functie te gebruiken.
Kopiëren en plakken is het meest voorkomende dat we elke dag op onze werkplek doen. In een gewone spreadsheet hebben we geen speciale inleiding nodig. Bij VBA-programmering is het erg belangrijk om het concept van de "PASTE" -methode te begrijpen om het programma te begrijpen om naar het volgende niveau te gaan.

Begrijp de VBA-plakmethode door een macro op te nemen
Om met de procedure te beginnen, laten we begrijpen hoe de plakmethode werkt door een eenvoudige macro op te nemen. Ik heb een waarde ingevoerd in cel A1 zoals weergegeven in de onderstaande afbeelding.

Nu zal ik je de methode van kopiëren en plakken van cel A1 naar A3 laten zien. Volg de onderstaande stappen om een macro op te nemen.
Stap 1: Klik op Record Macro onder het Excel-ontwikkelaarstabblad.

Stap 2: Op het moment dat u op opnamemacro klikt, wordt de naam van de standaardmacro weergegeven. Klik vanaf nu gewoon op OK.

Stap 3: Op het moment dat u op ok klikt, begint het met het opnemen van de activiteiten die u doet. Het eerste dat u hoeft te doen, is de cel A1 selecteren om te kopiëren.

Stap 4: Druk nu op Ctrl + C om de geselecteerde cel te kopiëren.

Stap 5: Selecteer nu de cel A3 waar we de gekopieerde waarde moeten plakken.

Stap 6: Plak nu door op Ctrl + V te drukken .

Stap 7: Stop nu de opnames.
Ga naar een visuele basiseditor om de opnames te zien. Hieronder is onze opname.

Het eerste dat we hier hebben gedaan is "we hebben cel A1 geselecteerd", dus de code voor deze activiteit is Bereik ("A1"). Selecteer
De volgende activiteit is dat we de cel A1 hebben gekopieerd. U kunt hier zien dat de code geen bereik ("A1") is. Kopieer liever dat er Selectie staat. Kopiëren, dit komt omdat op het moment dat u de cel selecteert, deze een actieve cel of selectie wordt. Dus het werd Selectie genoemd. Kopiëren .
De derde activiteit was dat we de cel A1 hebben geselecteerd om te plakken, dus de code is Bereik ("A3"). Selecteer
De laatste activiteit is dat we de waarde in de cel hebben geplakt. Hier staat Active Sheet, want op het moment dat u de cel selecteert, wordt deze een actieve cel van het actieve blad. Dus de code is "ActiveSheet.Paste"
Dit is hoe de methode Plakken werkt in VBA.
Formule
Hieronder staat de formule voor de VBA-plakmethode:
Expression.Paste (bestemming, link)
Een uitdrukking is niets anders dan wat de werkbladnaam is die u wilt plakken. Lees ons artikel over "VBA-werkblad" om het werkbladobject beter te begrijpen.
U kunt het andere werkblad op naam verwijzen als u in hetzelfde werkblad wilt plakken waar u het gekopieerd hebt, u kunt het huidige blad verwijzen met "Actief blad".
Bestemming: na het vermelden van de werkbladnaam, moeten we het bestemmingsceladres verwijzen. Als u bijvoorbeeld in het werkblad "Verkoopgegevens" en in de cel A5 tot A10 wilt plakken, staat hieronder de voorbeeldcode.
Werkbladen ('Verkoopgegevens'). Bereik ('A5: A10')
Als u dit argument negeert, wordt de actieve cel behandeld als de doelcel.
Link: Als u een link naar het gekopieerde bereik wilt maken, kunt u het argument opgeven als TRUE of anders FALSE.
Voorbeelden van plakmethode in Excel VBA
Hieronder staan de voorbeelden van de Excel VBA-plakmethode.
Voorbeeld # 1 - Plakken in hetzelfde Excel-werkblad
Laten we nu eens kijken naar het gebruik van de VBA-plakmethode in hetzelfde blad. Bijvoorbeeld een demonstratie, ik heb weinig waarden van cel A1 tot A5.

Nu wil ik dit kopiëren en plakken in C1 naar C5. Volg de onderstaande stappen om de code zelf te schrijven.
Stap 1: Voordat we iets posten, moeten we eerst het gegevensbereik kopiëren. Kopieer dus het bereik van A1 naar A5.
Code:
Sub Plakken_voorbeeld1 () Bereik ("A1: A5") Kopiëren Einde Sub 
Stap 2: Na het kopiëren moeten we specificeren waar we plakken. Om dit te doen, moeten we eerst de werkbladnaam specificeren, in dit geval, aangezien we in hetzelfde blad plakken, gebruik het Active Sheet-object.
Code:
Sub Plakken_voorbeeld1 () Bereik ("A1: A5"). Kopieer ActiveSheet.Plak Einde Sub 
Stap 3: Nadat we de plakmethode hebben geselecteerd, moeten we ook de bestemming specificeren. De bestemming is dus bereik C1 tot C5.
Code:
Sub Paste_Example1 () Bereik ("A1: A5"). Kopieer ActiveSheet.Paste Bestemming: = Bereik ("C1: C5") End Sub 
Stap 4: Nu wil ik geen link naar deze VBA-plakmethode maken, dus ik negeer het volgende argument.
Voer deze code nu uit met behulp van de F5-toets of handmatig, deze kopieert van A1 naar A5 en plakt in C1 naar C5.

Als je kijkt naar de waarden van C1 tot C5, zijn deze waarden zoals ze zijn in een cel van A1 tot A5. Dus deze VBA-plakmethode kopieert alles en plakt alles.
Nu zal ik het LINK-argument gebruiken om te zien hoe het werkt. Voor het LINK-argument heb ik TRUE opgegeven.
Code:
Sub Paste_Example1 () Bereik ("A1: A5"). Kopieer ActiveSheet.Paste Link: = True End Sub 
Hiermee wordt een link gemaakt naar de cel van A1 naar A5.

Het heeft dus een link gemaakt. Een opmerkelijke ontbrekende is de opmaak van de cellen hier. Het heeft geen opmaakstijlen geplakt.
Voorbeeld # 2 - Plakken in een ander Excel-werkblad
Voor het kopiëren van het ene werkblad naar het andere blad zijn werkbladnamen vereist. Stel dat u de gegevens van het blad "Eerste blad" wilt kopiëren en u wilt in het blad plakken "Tweede blad" hieronder is de manier om naar de bladen te verwijzen.
Code:
Sub Paste_Example2 () Werkbladen ("Eerste blad"). Bereik ("A1: A5"). Werkbladen kopiëren ("Tweede blad"). Bestemming plakken: = Bereik ("C1: C5") End Sub 
Hierdoor worden gegevens van A1 naar A5 gekopieerd van de bladnaam met de naam "Voornaam" en vervolgens in het blad "Tweede blad" in het bereik C1 tot C5 geplakt.

U kunt de VBA Paste-sjabloon hier downloaden: - VBA Paste Excel-sjabloon