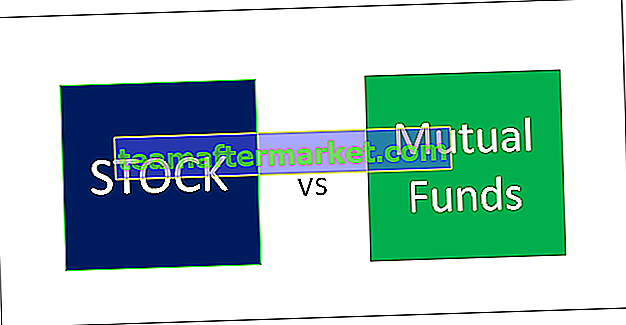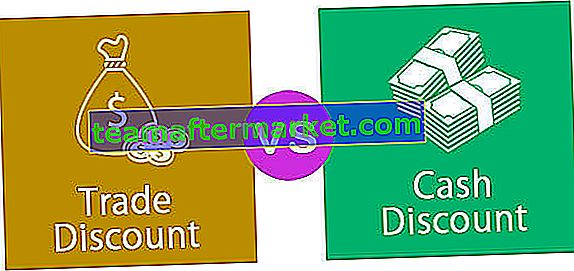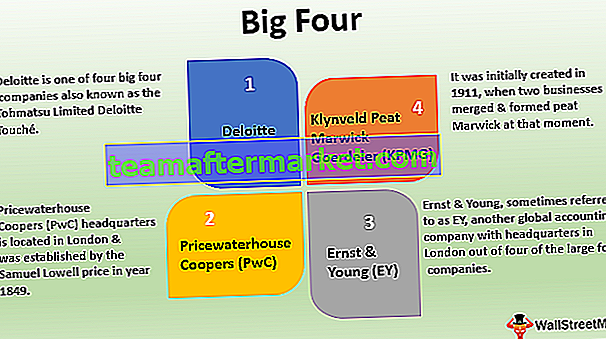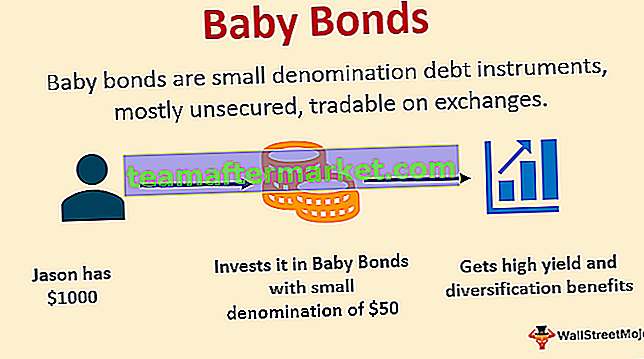Excel VBA Columns-eigenschap
De eigenschap VBA-kolommen wordt gebruikt om naar kolommen in het werkblad te verwijzen. Met deze eigenschap kunnen we elke kolom in het opgegeven werkblad gebruiken en ermee werken.
Als we naar de cel willen verwijzen, gebruiken we ofwel het Range-object of de Cells-eigenschap. Evenzo, hoe verwijst u naar kolommen in VBA? We kunnen naar kolommen verwijzen door de eigenschap "Kolommen" te gebruiken. Bekijk de syntaxis van de eigenschap COLUMNS.

We moeten het kolomnummer of het koptekstalfabet vermelden om naar de kolom te verwijzen.
Als we bijvoorbeeld naar de tweede kolom willen verwijzen, kunnen we de code op drie manieren schrijven.
Kolommen (2)
Kolommen ("B: B")
Bereik ("B: B")
Voorbeelden
U kunt deze VBA-kolommen Excel-sjabloon hier downloaden - VBA-kolommen Excel-sjabloonVoorbeeld 1
Als u de tweede kolom in het werkblad wilt selecteren, moeten we eerst het kolomnummer vermelden dat we moeten selecteren.
Code:
Sub Columns_Example () Columns (2) End Sub
Plaats nu een punt (.) Om de “Select” -methode te kiezen.
Een van de problemen met deze eigenschap is dat we de IntelliSense-lijst van VBA niet te zien krijgen.
Code:
Sub Columns_Example () Columns (2) Selecteer End Sub
De bovenstaande VBA-code selecteert dus de tweede kolom van het werkblad.

In plaats van het kolomnummer te vermelden, kunnen we ook het alfabet van de kolomkop “B” gebruiken om de tweede kolom te selecteren.
Code:
Sub Columns_Example () Kolommen ("B"). Selecteer Kolommen ("B: B"). Selecteer End Sub Beide bovenstaande codes selecteren kolom B, dwz de tweede kolom.
Voorbeeld # 2 - Selecteer kolom op basis van variabele waarde
We kunnen de variabele ook gebruiken om het kolomnummer te selecteren. Bekijk nu de onderstaande code.
Code:
Sub Columns_Example () Dim ColNum As Integer ColNum = 4 Columns (ColNum) .Select End Sub
In het bovenstaande heb ik de variabele gedeclareerd als geheel getal en de waarde van 4 aan deze variabele toegewezen.
Voor de eigenschap Columns heb ik deze variabele opgegeven in plaats van het kolomnummer. Omdat de variabele de waarde 4 heeft, wordt de 4e kolom geselecteerd.
Voorbeeld # 3 - Selecteer kolom op basis van celwaarde
We hebben gezien hoe we de kolom kunnen selecteren op basis van variabele waarde, nu zullen we zien hoe we de kolom kunnen selecteren op basis van celwaardegetal. In cel A1 heb ik het getal 3 ingevoerd.

Nu zal onderstaande code de kolom selecteren op basis van het nummer in de cel A1.
Code:
Sub Columns_Example () Dim ColNum As Integer ColNum = Range ("A1"). Value Columns (ColNum) .Select End Sub De bovenstaande code is dezelfde als de vorige, maar het enige dat ik hier heb gewijzigd, is in plaats van het directe nummer toe te kennen aan de variabele die ik de variabele waarde heb gegeven als "wat het nummer ook is in cel A1".
Omdat we een waarde van 3 hebben in cel A1, wordt de derde kolom geselecteerd.
Voorbeeld # 4 - Combinatie van bereik en kolomeigenschap
We kunnen ook de eigenschap Columns gebruiken met het Range-object. Met behulp van Range-object kunnen we het specifieke bereik specificeren. Kijk voor een voorbeeld naar de onderstaande code.
Code:
Sub Columns_Example1 () Bereik ("C1: D5"). Kolommen (2). Selecteer End Sub In het bovenstaande voorbeeld heb ik het celbereik gespecificeerd als C1 tot D5, en vervolgens met de eigenschap Columns heb ik het kolomnummer opgegeven als 2 om te selecteren.
In het algemeen is onze tweede kolom B en moet de code de kolom "B" selecteren, maar kijk wat er gebeurt als ik de code uitvoer.

Het heeft de cellen van D1 tot D5 geselecteerd.
Naar onze mening had het de tweede kolom moeten selecteren, dwz kolom B. Maar nu heeft het de cellen van D1 tot D5 geselecteerd.
De reden waarom het deze cellen heeft geselecteerd, is omdat ik, voordat ik de eigenschap COLUMNS gebruik, het bereik heb gespecificeerd door het RANGE-object te gebruiken als C1 tot D5. Eigenschap denkt nu binnen dit bereik als de kolommen en selecteert de tweede kolom in het bereik C1 tot D5. D is de tweede kolom en de opgegeven cellen zijn D1 tot en met D5.
Voorbeeld # 5 - Selecteer meerdere kolommen met bereikobject
Met behulp van het Range-object en de Columns-eigenschap kunnen we meerdere kolommen selecteren. Kijk naar de onderstaande code.
Code:
Sub Columns_Example1 () Bereik (Columns (2), Columns (5)). Selecteer End Sub
De code selecteert de kolom van de tweede kolom tot de vijfde kolom, dwz van kolom B tot E.

We kunnen de code ook op deze manier schrijven.
Code:
Sub Columns_Example1 () Bereik (Columns (B), Columns (E)). Selecteer End Sub
Het bovenstaande is te precies hetzelfde als het vorige en selecteert de kolommen van B tot E.
Op deze manier kunnen we de eigenschap COLUMNS gebruiken om met een werkblad te werken.