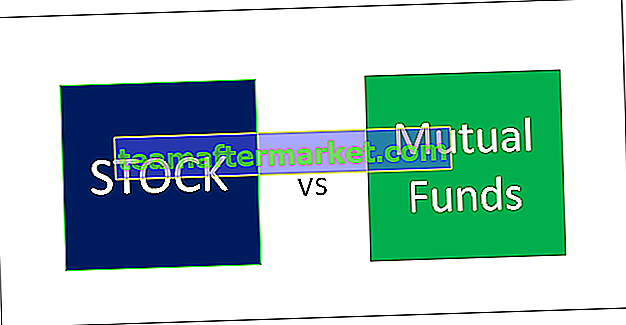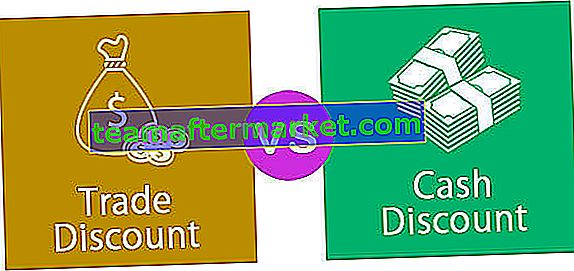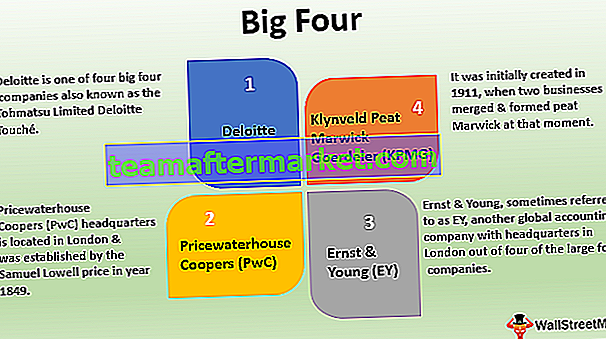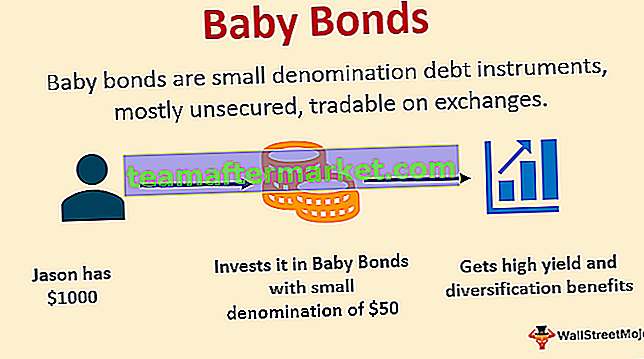Plakken speciaal in Excel betekent dat wanneer we slechts enkele aspecten van de gegevens willen plakken in plaats van de originele gegevens, we deze optie gebruiken, er zijn verschillende methoden om speciaal in Excel te plakken en ze zijn door met de rechtermuisknop op de doelcel te klikken en plakken speciaal of te selecteren. door een sneltoets als CTRL + ALT + V of we kunnen op ALT + E + S drukken, om de aspecten te gebruiken die we de Excel-snelkoppeling van plakwaarden kunnen gebruiken, kunnen we ALT + E + S + V alleen voor waarden gebruiken.
Plak speciaal in Excel
Soms moet u in Excel een aantal zeer snelle dingen doen. Soms moeten we een cel of celbereik naar andere cellen of celbereik kopiëren, samen met opmaak, formules enz. Bovendien moeten we alleen waarden kopiëren en plakken zonder iets anders mee te nemen. Bekijk de onderstaande afbeelding.


Wat gebeurt er in het algemeen als u een cel kopieert en plakt? Kijk in de onderstaande afbeelding

Wanneer u de bovenstaande afbeeldingswaarde kopieert en in een andere cel plakt, kopieert het het hele item dat aan die cel is gekoppeld. Dat betekent de tekengrootte, de vetheid van het lettertype, de naam van het lettertype, de kleur van het lettertype, de tekengrootte, de rand van de cel, enz.… Samen met het.

Top 10 speciale snelkoppelingen plakken
Hieronder staan enkele van de snelkoppelingen die u veel tijd zullen besparen.
U kunt deze Plakken speciaal in Excel-sjabloon hier downloaden - Plakken speciaal in Excel-sjabloonSnelkoppeling # 1 - Plakken als waarden (ALT + E + S + V)
In het vorige voorbeeld weten we wanneer u de cel kopieert, het alles kopieert dat eraan is gekoppeld. Nu kijken we naar het voorbeeld Plakken als waarden .
Kijk naar de onderstaande afbeelding in cel A2 tot A4, we hebben nummer 15 in cel A5, we hebben de SOM-formule toegepast. Als we cel A5 kopiëren en in C5 plakken, wat gebeurt er. In een algemeen scenario zouden we de waarde van 15 alleen goed moeten krijgen? Maar we krijgen de waarde van 30. Een opmerkelijk ding is dat het ook de kleur van de cel verandert.

Onthoud dat, aangezien de formule wordt toegepast op cel A5 (genomen bereik is A2: A4), we de cel hebben gekopieerd en 2 cellen naar rechts hebben verplaatst, dwz kolom C, nu zal het de verwijzing aannemen als C2: C4 en de som van 10 + 10 doen +10 = 30.

Nu is de vereiste dat ik cel A5 wil kopiëren en in cel B8 wil plakken zonder de cel van B8 te wijzigen. We zouden de waarde van 45 moeten krijgen en de celkleur mag alleen blauw zijn.
Stappen om alleen waarden te kopiëren en te plakken.
- Kopieer de cel A5.

- Ga naar B8.

- Druk op ALT + E + S om het onderstaande dialoogvenster te openen.

- Om de waarden te selecteren, drukt u op V.
- Nu krijgen we de waarde van 45 in cel 45 zonder de cel B8 te veranderen.

Snelkoppeling # 2 - Plakken als formules (ALT + E + S + F)
Kijk in de onderstaande afbeelding, in cel wordt A5 SOM-formule toegepast. Ik wil de formule uit die cel kopiëren en in cel C5 plakken zonder de kleur van de cel te veranderen. Zelfs als u alleen maar kopieert en plakt, krijgt u het resultaat, maar het verandert de kleur van cel C5. Om te voorkomen dat we Plakken als formules gebruiken .

Kopieer nu cel A5 en selecteer C5 en druk op ALT + E + S + F. Het zal de enige formule toepassen op de geselecteerde cel. Het zal alleen de formule plakken, zelfs de vetheid van het teken wordt niet geplakt.

Snelkoppeling # 3 - Plakken als indeling (ALT + E + S + T)
In onderstaande afbeelding moeten we cel A5 kopiëren die de formule bevat, maar we hoeven alleen het formaat van de cel te plakken, noch de formule, noch de waarde.

- Kopieer de cel A5.

- Ga naar cel C5

- Druk op ALT + E + S + T

Nu ziet het resultaat eruit zoals hieronder.

Snelkoppeling # 4 - Plakken als commentaar (ALT + E + S + C)
Net als in het vorige voorbeeld, kunnen we ook alleen de opmerkingen kopiëren en plakken. Kijk naar de onderstaande afbeelding waar we een opmerking hebben "Somformule wordt toegepast". Nu moeten we dezelfde opmerking invoegen in cel C5.
- Kopieer de cel A5.

- Selecteer cel C5

- Druk op ALT + E + S + C

Nu ziet het resultaat eruit zoals hieronder.

Snelkoppeling # 5 - Plakken als validatie (ALT + E + S + N)
We kunnen de waarden plakken, we kunnen de formules plakken, we kunnen het formaat plakken en op dezelfde manier kunnen we ook de validatie plakken.
Kijk in de onderstaande afbeelding waar we een validatie van JA & NEE hebben.

Als we dezelfde validatie van cel A1 naar C1 moeten plakken,
- Kopieer de cel A1

- Selecteer de cel C1

Druk op ALT + E + S + N.

Nu ziet het resultaat eruit zoals hieronder.

Snelkoppeling # 6 - Tweede deel van het tabblad Validatie.

Snelkoppeling # 7 - Plakken als toevoegen (ALT + E + S + D)
In de onderstaande afbeelding hebben we waarden van A2 tot A6 en we hebben een waarde van 6 in cellen C2. Als we cel C2 kopiëren en het celbereik van A2: A6 selecteren, wordt 6 opgeteld bij alle bestaande waarden van A2 tot A6.

- Kopieer de cel C2

- Selecteer het bereik van A2: A6.

- Druk op ALT + E + S + D

Nu is het resultaat zoals in de onderstaande afbeelding.

Snelkoppeling # 8 - Plakken als aftrekken (ALT + E + S + D)
In de cel H5 hebben we een waarde van 5.

En als we kopiëren en plakken als Trek de waarde af van F2 tot F6. We krijgen het onderstaande resultaat.
- Kopieer cel H1

- Selecteer het bereik F2 tot F6

- Druk op ALT + E + S + S

Nu is het resultaat zoals in de onderstaande afbeelding.

Snelkoppeling # 9 - Plakken als vermenigvuldigen (ALT + E + S + M)
Kijk in de onderstaande afbeelding. We hebben een waarde van 10 in de cel M1. We hebben verschillende waarden in K2 tot K6.

- Kopieer de cel M1

- Selecteer de cellen van K2 tot K6

- Druk op ALT + E + S + M

Nu is het resultaat zoals in de onderstaande afbeelding.

Snelkoppeling # 10 - Plakken als verdelen (ALT + E + S + I)
Beschouw hetzelfde voorbeeld. We hebben waarden in K2 tot K6.

- Kopieer de cel M1

- Selecteer de cel K2 tot K6

- Druk op ALT + E + S + I

Het deelt de bestaande waarden door 10.