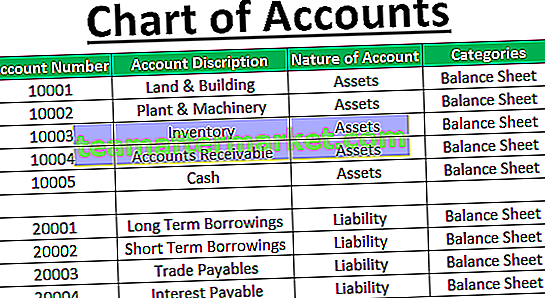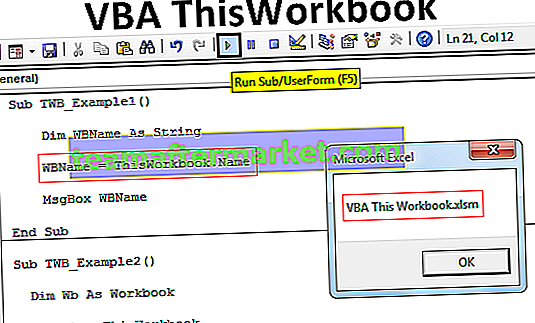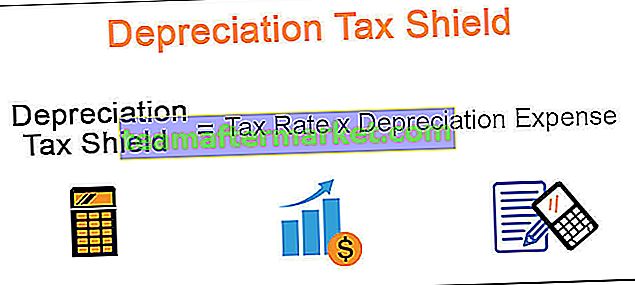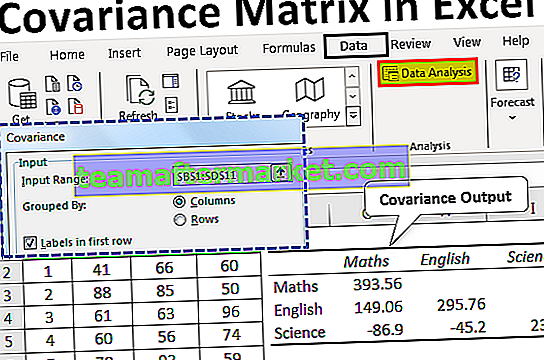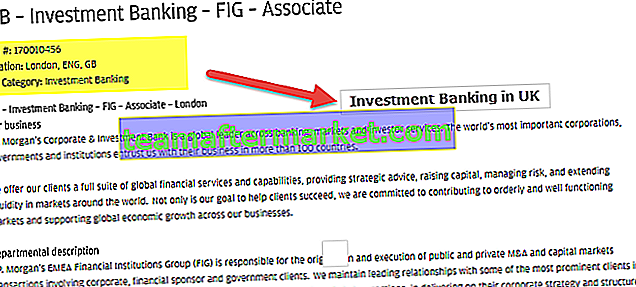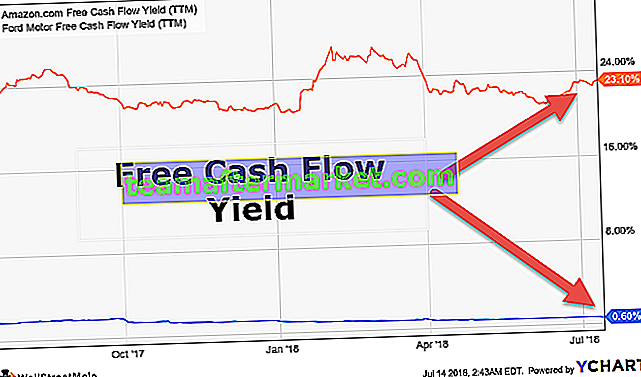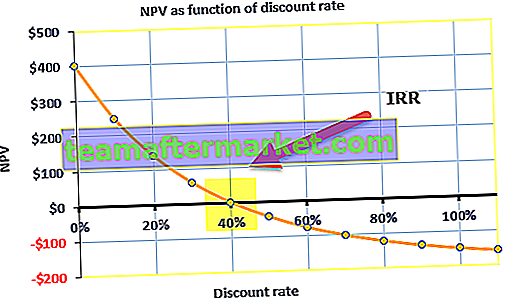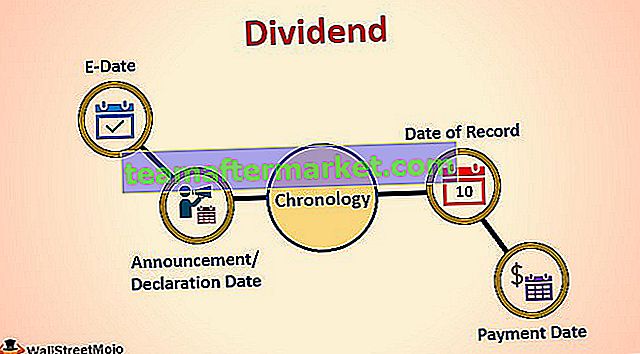Power BI GERELATEERDE functie
In MS-Excel hebben we allemaal de taak gedaan om gegevens van de ene tabel naar de andere te halen, dus in dergelijke gevallen is VERT.ZOEKEN de huishoudformule voor alle Excel-gebruikers. Zonder VERT.ZOEKEN op hun werkplek te gebruiken, komen de meeste Excel-gebruikers daar niet terecht. De waarde van de functie VERT.ZOEKEN in MS Excel is vermeld, kunnen we dezelfde formule repliceren in Power BI? We hebben een andere formule, niet precies de VLOOKUP-formule, dat wil zeggen GERELATEERDE DAX-functie. In dit artikel nemen we u mee door een van de belangrijke RELATED DAX-functies in Power BI.
Wat doet RELATED Function in Power BI?
RELATED zoals de naam zelf zegt, zal het de gerelateerde waarde van een tabel naar een andere tabel retourneren. Dit is vergelijkbaar met de opzoekwaardefunctie die we hebben in MS Excel, dwz VERT.ZOEKEN.
Voordat we deze DAX-functie toepassen, moeten we in Power BI echter een gegevensmodelrelatie maken tussen de tabellen waarnaar we verwijzen.
Hieronder vindt u de syntaxis van de RELATED DAX-functie in Power BI.

We hoeven alleen maar de resultaatkolom uit de andere tabel te selecteren en de details worden voor ons opgehaald. Als u het moeilijk vindt om het te begrijpen met deze theoretische uitleg, hoeft u zich geen zorgen te maken, want in het onderstaande zullen we u praktische voorbeelden in detail geven.
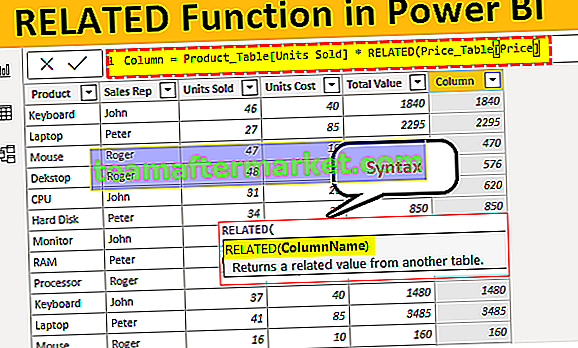
Voorbeeld van GERELATEERDE functie in Power BI
Om de RELATED DAX-functie in Power BI te demonstreren, hebben we onderstaande twee gegevenstabellen in Excel-werkblad opgesteld.
Hieronder staan voorbeelden van de RELATED-functie in Power BI. U kunt de werkmap downloaden om hetzelfde bestand te gebruiken als in dit voorbeeld.
U kunt deze Power BI RELATED Function Excel-sjabloon hier downloaden - Power BI RELATED Function Excel-sjabloon
- Hierboven hebben we twee tabellen "Producttabel" en "Prijslijst". In "Producttabel" hebben we productnaam en verkochte eenheden details met de naam "Verkoopvertegenwoordiger" voor elk product.
- In de "Prijstabel" hebben we de productnaam en hun prijs per eenheid, dus we zullen de functie RELATED gebruiken om de prijsdetails op te halen naar "Producttabel". Upload de bovenstaande twee tabelgegevens naar het Power BI Desktop-bestand.

- Nu moeten we van "Price_Table" de kostprijs van elk product ophalen naar de "Product_Table". Klik met de rechtermuisknop op de "Product_Table" en kies de optie " Nieuwe kolom ".

- Geef nu de naam voor de nieuwe kolom als eenheidsprijs.

- Open de functie RELATED in Power BI.

- We moeten de kolom kiezen uit de "Price_Table", maar wanneer u de tabelnaam typt, zien we geen gerelateerde zoekopdrachten.

Dit komt omdat voordat we de functie RELATED gebruiken, we eerst een relatie moeten maken tussen twee tabellen onder het tabblad " Gegevensmodellering ".

- Zoals u hierboven kunt zien, hebben we geen verband tussen deze twee tabellen. De relatie kan worden gemaakt tussen deze twee tabellen door de gemeenschappelijke kolom tussen deze twee tabellen te gebruiken, dus in deze twee tabellen is de gemeenschappelijke kolom “ Product ”.
- Om een relatie te maken, klikt u op de ellips (drie puntjes) van een van de tabellen en kiest u " Beheer relatie ".

- Dit zal onderstaand venster voor je openen, kies de " Nieuw " optie.

- Dit opent het venster " Relatie maken ".

- Kies in de eerste vervolgkeuzelijst "Price_Table" en in de onderstaande tabel wordt automatisch "Product_Table" gekozen.

- Kies de gemeenschappelijke kolom tussen deze twee tabellen als "Product". Klik nu op "Ok"

- Relaties zullen worden gemaakt zoals hieronder.

- Ga nu terug en kies " Nieuwe kolom " opnieuw voor " Product_Table " en open de GERELATEERDE functie.

- Zoals u hierboven kunt zien, hebben we een tabelnaam met alle kolommen van de gerelateerde tabel. Kies de kolom " Price_Table [Price] " uit de lijst.

- Sluit de haak en druk op de Enter-toets om de prijsdetails in de nieuwe kolom te krijgen.

Alsjeblieft, we hebben een formule van het type VERT.ZOEKEN om de details van de ene tabel naar de andere op te halen op basis van de gemeenschappelijke kolom tussen tabellen.
- Aangezien we prijsdetails hebben opgehaald, kunnen we in nieuwe kolommen komen als " Totale waarde " door " Eenheden verkocht met kosten per eenheid " te vermenigvuldigen .

- In plaats van twee extra kolommen toe te voegen, kunnen we komen tot de totale waarde in de enkele kolom zelf, hieronder staat de formule om de totale prijs in één stap zelf te vinden.

Op deze manier kunnen we door de functie RELATED in Power BI te gebruiken de gegevens van de ene tabel naar de andere ophalen.
Opmerking: Power BI RELATED-functiebestand kan ook worden gedownload via de onderstaande link en de uiteindelijke uitvoer kan worden bekeken.
U kunt deze Power BI RELATED Function Template hier downloaden - Power BI RELATED Function TemplateDingen om hier te onthouden
- De RELATED-functie werkt als VERT.ZOEKEN in Power BI.
- De functie RELATED kan alleen worden gebruikt als er een relatie bestaat tussen tabellen.
- Zonder een relatie kunnen we de tabelnaam en de kolomtitels niet eens zien.