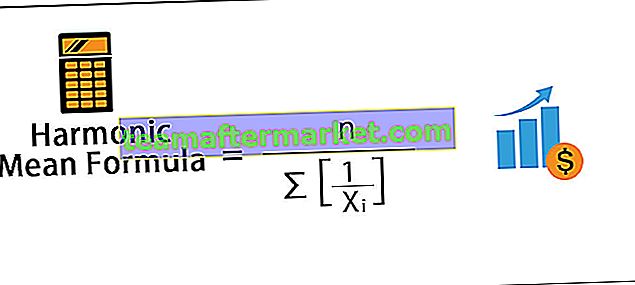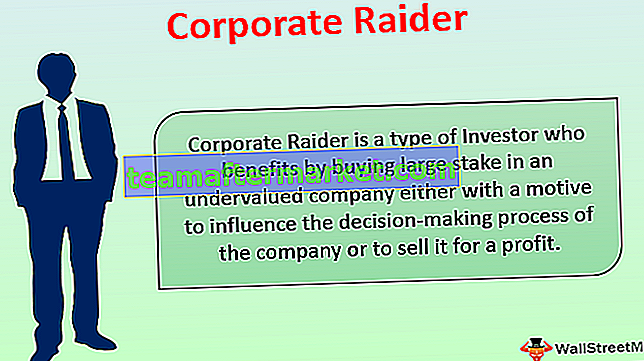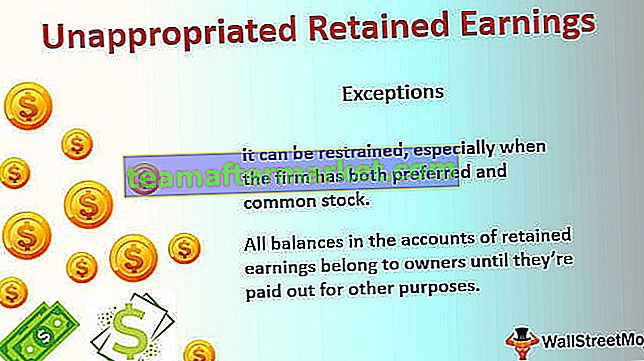Zoals we weten is power bi een zeer goede visualisatietool en het heeft verschillende soorten tools en veel op maat gemaakte tools om visualisatie beter te maken, vergelijkbaar met die, we hebben een aantal ingebouwde thema's in power bi waar licht het standaardthema is, maar we kunnen ook ons eigen op maat gemaakte thema in power bi.
Thema's in Power BI
Werken met het standaardthema maakt de rapportagetool niet mooi, maar door thema's te wijzigen kunnen we meer waarde en opvallende kleur toevoegen aan onze rapportagedashboards op Power BI.
Stel dat je net een gloednieuwe mobiele telefoon in een winkel hebt gekocht en wanneer je hem opent, heeft deze alle basisfuncties en naarmate de dag vordert, veranderen we elke standaardfunctie naar onze eigen dingen, naar onze smaak, niet?

Wijzig het standaardthema in Power BI
Het wijzigen van het standaardthema is niet de moeilijkste klus ter wereld, want het vereist eenvoudige kennis van Power BI-vensters, meer niet. Volg de onderstaande stappen om het standaardthema te wijzigen.
Stap 1: Open Power BI-visualisatiesoftware. En ga naar het tabblad Home en zoek de optie "Thema wisselen".

Stap 2: In deze vervolgkeuzelijst ziet u veel ingebouwde thema's die beschikbaar zijn bij uw versie van Power BI.

- Kijk voor een voorbeeld naar het onderstaande thema van het dashboard.

- Dit is het standaardthema dat werd toegepast toen we het dashboard hebben gemaakt, nu ga ik het thema "Stadspark" toepassen uit de vervolgkeuzelijst Thema wisselen onder meer items.

- En mijn dashboard verandert automatisch als volgt.

- Hieronder ziet u een voorbeeld van de impact van het thema "Twilight".

Afgezien van deze, kunnen we ons eigen thema bouwen door het "JSON" -bestandsformaat te gebruiken. Nu zullen we de coderingsstructuur van het basisniveau "JSON" zien.
Hoe Power BI-thema's te ontwerpen?
Om uw eigen thema te ontwerpen, heeft u kennis van JSON-codering nodig, op dit moment kunt u de reeds ingebouwde JSON-bestanden downloaden of uw eigen bestanden maken.
Formaat van JSON-thema
{"Name": "dataColors" "achtergrond" "voorgrond" tableAccent "}Naam: het eerste dat we kunnen opmerken bij elk JSON-bestand is de naam van het thema, een verplicht veld in het JSON-bestand.
Gegevenskleuren: deze vereist kleurcodes voor gegevens. U moet leren over hexadecimale kleurcodes die in het JSON-bestand moeten worden gebruikt. Op deze manier kunnen we hexadecimale kleurcodes geven om uw Power BI-rapportthema te ontwerpen, dit omvat "Achtergrondkleur, Voorgrondkleur en Tabelaccentkleur".
- Hieronder staat de JSON-bestandscode die ik gebruik om te importeren als een aangepast themabestand voor mijn hierboven getoonde dashboard.
Code:
{"name": "Waveform12", "dataColors": ["# 31b6fd", "# 4584d3", "# 5bd078", "# a5d028", "# f5c040", "# 05e0db", "# 3153fd", " # 4c45d3 "," # 5bd0b0 "," # 54d028 "," # d0f540 "," # 057be0 "]," background ":" # ffffff "," foreground ":" # 4584d3 "," tableAccent ":" # 31b6fd "}Kopieer de code en sla deze op als "Note Pad" -bestand op de harde schijf van uw computer met .json-extensie.
- Ga nu terug naar het dashboardvenster en klik op de optie "Thema wisselen" in deze vervolgkeuzelijst om de optie "Thema importeren" te kiezen.

- Dit opent nu het JSON-bestandskeuzevenster, kies in dit venster het opgeslagen bestand uit de map waarin u de JSON-code hebt opgeslagen, zoals hierboven aangegeven. En klik op "Openen".

- Dan zou uw Power BI een bericht moeten tonen als "Thema is succesvol geïmporteerd". En klik op Sluiten.

- Uw dashboard heeft de onmiddellijke impact met de genoemde datakleuren zoals vermeld in de hexadecimale kleurcodes van het JSON-bestand.

Het bovenstaande dashboard heeft een geheel nieuwe look gekregen door het nieuw ontworpen Json them bestand.
Importeer live-thema Json-codes uit de online Power BI Store
Nog een interessant ding dat u kunt doen met het aangepaste thema, is dat u op de Microsoft-website kunt zoeken en nieuwe themabestanden van online kunt importeren.
- Klik hiervoor op de optie "Themagalerij" onder de vervolgkeuzelijst "Thema wisselen" van power bi.

- Hiermee gaat u naar de onderstaande webpagina.

- Vanuit het bovenstaande venster kunt u op een van de thema's klikken en het JSON-bestand downloaden. Ik heb op “Sunflower Twilight” geklikt, hiervoor kan ik de preview zien zoals hieronder getoond.

- Scroll naar beneden en klik op het "JSON" -bestand om het JSON-bestand te downloaden.

Zodra het bestand is gedownload zoals gewoonlijk "Importeer" het JSON-themabestand naar Power Bi en onmiddellijk zal uw dashboard veranderen volgens de JSON-bestandscode.
Dingen om te onthouden
- Power BI gebruikt standaard het standaardthema zoals vermeld door het productontwikkelingsteam.
- Door JSON-codes te schrijven, kunt u het thema wijzigen.
- U kunt veel thema's van JSON-codes vinden op de Microsoft-website.