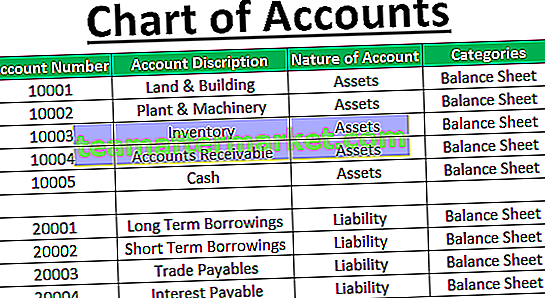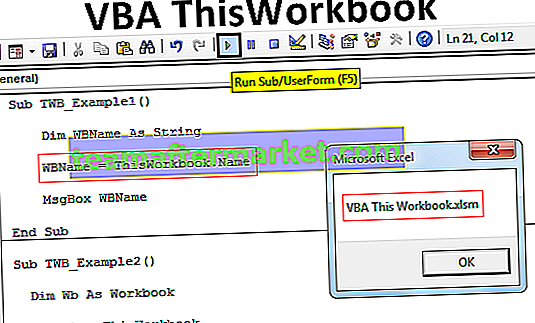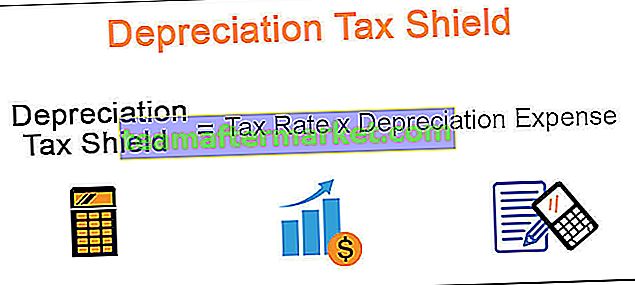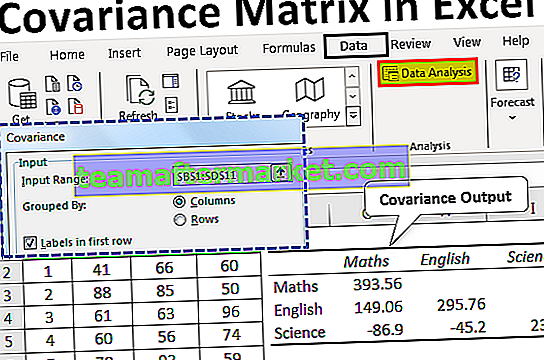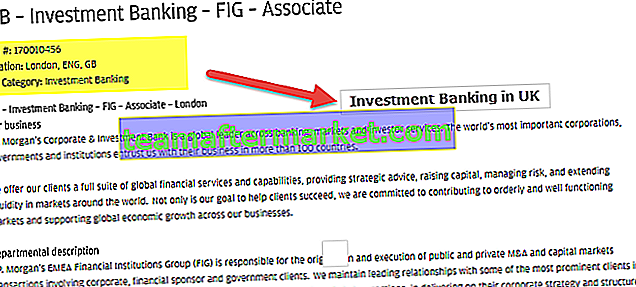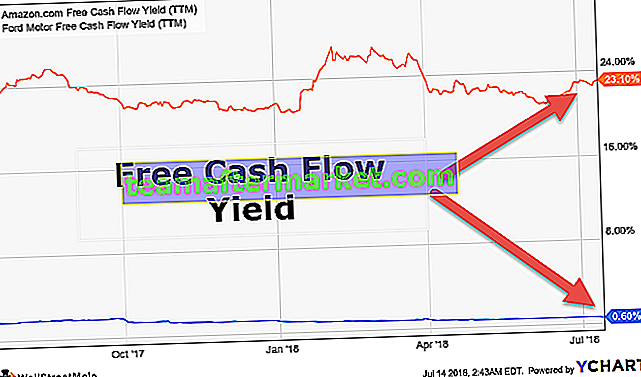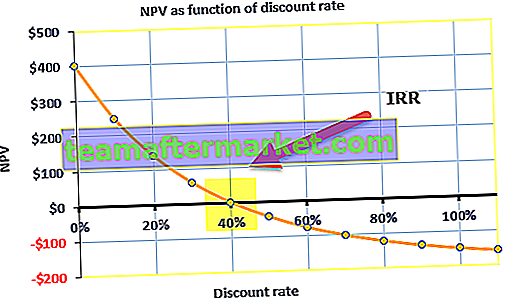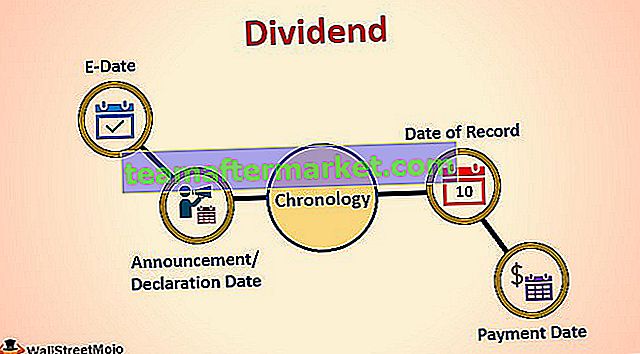Schakelfunctie in Power BI
We weten allemaal hoe belangrijk logische functies zijn op het gebied van data-analyse en interpretatie. Als we het hebben over logische functies, is "IF" de vader van alle logische functies die we gebruiken, maar niet velen van ons zijn zich ervan bewust dat er een alternatief is voor de IF-voorwaarde in Power BI. Ja, we hebben een alternatief voor de IF-voorwaarde, namelijk de DAX-functie "SWITCH" in Power BI. In dit artikel zullen we u in detail door de DAX-functie "SWITCH" leiden.
Wat doet SWITCH Function in Power BI?
SWITCH is een soort logische functie om resultaten te bereiken op basis van meerdere voorwaarden. Dus de power BI in switch-functie kijkt naar alle logische condities en komt tot het resultaat van de logische conditie dat TRUE is. In tegenstelling tot IF-condities kunnen we echter geen complexe berekeningen gebruiken met SWITCH, maar een goed genoeg functie vervangt geneste IF-condities in Excel.
Hieronder vindt u de syntaxis van de SWITCH-functie in Power BI.

De syntaxis is anders dan IF, maar we zullen het hieronder voor u uitleggen.
- Expressie: dit is niets anders dan de kolom die we moeten evalueren.
- Waarde1: Hiervoor kunnen we dus toepassen wat de logische test is die we moeten doen tegen de kolom Expressie .
- Resultaat1: Als de logische test "Waarde1" WAAR is, wat zou dan het resultaat moeten zijn.
- [Waarde2]: Dit is de optionele parameter als de logische tests van Waarde1 FALSE zijn, wat is dan de tweede logische test om de uitdrukking te evalueren .
- [Resultaat1]: Als de logische test "Waarde2" WAAR is, wat zou dan het resultaat moeten zijn.
- [Else]: Als alle logische tests FALSE zijn, wat is dan het alternatieve resultaat dat nodig is.

Voorbeelden van SWITCH-functie in Power BI
Hieronder staan voorbeelden van de switch-functie in Power BI. U kunt de werkmap downloaden om hetzelfde bestand te gebruiken als in dit voorbeeld.
U kunt deze Power BI SWITCH Excel-sjabloon hier downloaden - Power BI SWITCH Excel-sjabloonVoorbeeld 1
Hieronder staat de gegevenstabel die we gaan gebruiken om de SWITCH-functie in Power BI te demonstreren. U kunt de Excel-werkmap downloaden en deze gebruiken om te oefenen.

We moeten komen tot "Appraisal%" op basis van de beschikbare beoordelingswaarde. Hieronder staan de criteria om tot het Appraisal% te komen.
- Als de beoordeling = 5 is, is het beoordelingspercentage 10%.
- Als de beoordeling = 4 is, is het beoordelingspercentage 8%.
- Als de beoordeling = 3 is, is het beoordelingspercentage 6%.
- Als de beoordeling = 2 is, is het beoordelingspercentage 5%.
- Als de beoordeling = 1 is, is het beoordelingspercentage 4%.
Ok, upload de gegevenstabel naar Power BI om de procedure te starten.

Klik met de rechtermuisknop op de tabel en kies "Nieuwe kolom" om beoordeling% in de nieuwe kolom te krijgen.

Noem de nieuwe kolom nu "Appraisal%".

Open nu de SWITCH-functie in Power BI.

Het eerste argument is Expression, dwz welke kolom we moeten testen om beoordeling% in de nieuwe kolom te krijgen. Dus in dit geval door de beoordeling te testen, moeten we resultaat krijgen, dus kies de kolom 'Beoordeling'.

Waarde 1 is niets anders dan de logische test die we moeten toepassen op de kolom Expression , dus onze eerste logische test is om te controleren of de beoordeling = 5 is of niet.

Het volgende argument is Resultaat1, dwz wat is het resultaat als de Logische test Waarde1 correct is. Dus we hebben het resultaat nodig als 0,10.

De volgende is Waarde2, dwz als de logische test Waarde1 onwaar is, wat is dan de tweede logische test die we moeten toepassen, dus we moeten beoordeling = 4 testen of niet.

Als deze logische test WAAR is, is Resultaat 2 0,08.

Evenzo past de volgende de derde logische test toe.

Ok sluit de haak en druk op de enter-toets om het resultaat te krijgen.

Op deze manier kunnen we resultaten boeken, maar als het gaat om logisch operatorgebruik, moeten we verschillende strategieën gebruiken.
Voorbeeld # 2
Bekijk nu de onderstaande gegevens

Vanuit deze tabel moeten we een nieuwe kolom aankomen als "Kwartaal". Om in deze kolom te komen, moeten we de maandnummers testen en hieronder staan de criteria.
- Als het maandnummer> 9 is, is het kwartaal "Q4".
- Als het maandnummer> 6 is, is het kwartaal "Q3".
- Als het maandnummer> 3 is, is het kwartaal "Q2".
- Als er een ander maandnummer is, is het kwartaal "Q1".
We moeten dus drie condities testen en als ze alle drie FALSE zijn, dan is kwart “Q1”. Ok, upload de gegevenstabel naar Power BI om de procedure te starten.

Klik met de rechtermuisknop op de tafel en kies "Nieuwe kolom" om kwartalen in de nieuwe kolom te krijgen.

Noem de nieuwe kolom nu "Quarter #".

Kies de SWITCH-functie.

Het eerste argument is Expression, dwz we moeten eerst de logische resultaatwaarde TRUE opgeven.

Door vervolgens de kolom te selecteren, kunnen we logische tests gebruiken zoals hieronder.

Door de bovenstaande techniek te gebruiken, kunnen we logische operatorsymbolen gebruiken.

Opmerking: Power BI-dashboardbestand kan ook worden gedownload via de onderstaande link en de uiteindelijke uitvoer kan worden bekeken.
U kunt deze Power BI SWITCH-sjabloon hier downloaden - Power BI SWITCH-sjabloonDingen om te onthouden
- ELSE-parameter wordt alleen gebruikt om het alternatieve resultaat te krijgen.
- We kunnen geen logische operatorsymbolen zoals de IF-voorwaarde gebruiken, maar we moeten de logische functie TRUE of FALSE gebruiken om logische operators te gebruiken.