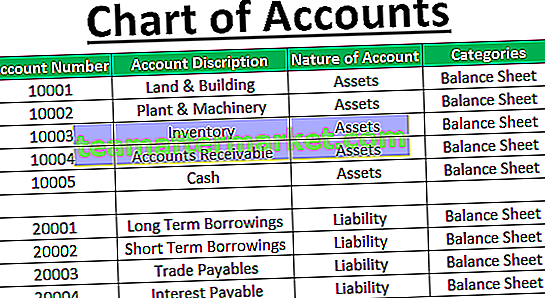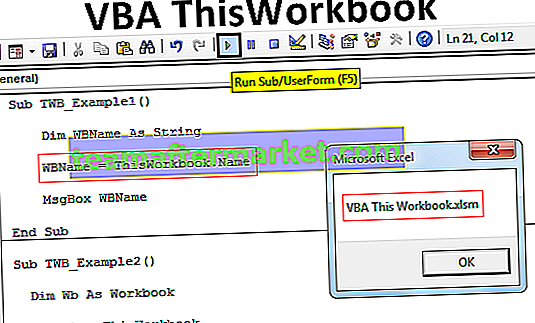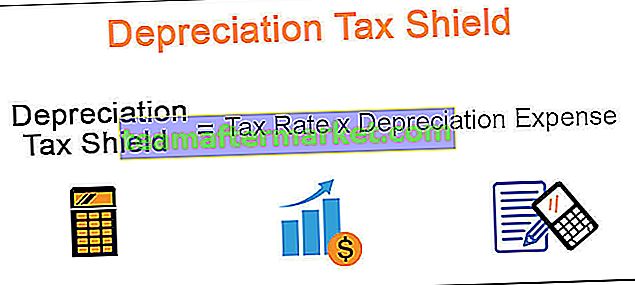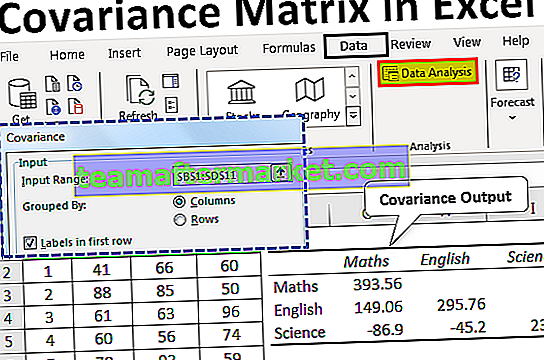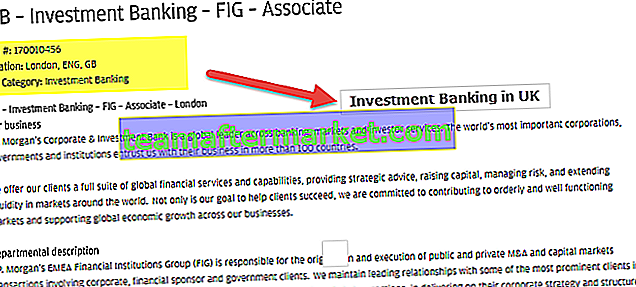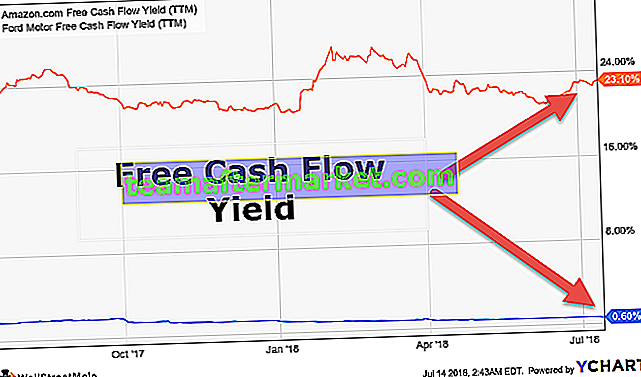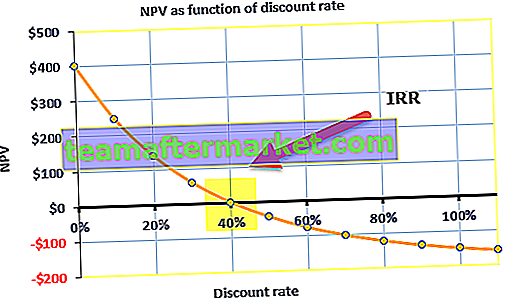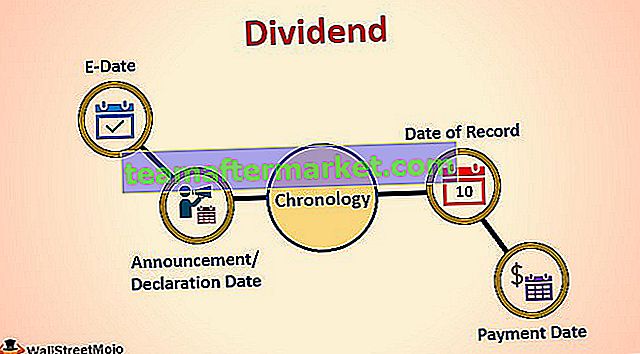Excel VBA-zelfstudie voor beginners
Als je nieuw bent bij VBA en je weet er niets van, dan is dit de beste tutorial voor beginners om hun reis te beginnen in Excel VBA-macro's. Oké, laten we vandaag de reis van je VBA-tutorials beginnen.
VBA is Visual Basic for Applications is de programmeertaal van Microsoft voor Microsoft-producten zoals Excel, Word en PowerPoint. Al het programmeren dat we willen doen, gebeurt in de VBE (Visual Basic Editor). VBE is het platform om onze taakcode te schrijven om in Excel uit te voeren.

Wat zijn de macro's in Excel?
Een macro is niets anders dan een regel code om de Excel opdracht te geven een specifieke taak uit te voeren. Zodra de code in VBE is geschreven, kunt u dezelfde taak op elk moment in de werkmap uitvoeren.
De macrocode kan repetitieve saaie taken elimineren en het proces automatiseren. Om te beginnen met de VBA Macro-coderingstechniek, kunt u de macro opnemen.
VBA-codering is beschikbaar onder het tabblad ONTWIKKELAAR in Excel.

Als u dit ontwikkelaarstabblad niet in uw Excel ziet, volgt u onderstaande stappen om het ontwikkelaarstabblad in Excel in te schakelen.
Stap 1: Ga naar FILE -> Ga onder FILE naar OPTIES.

Stap 2: Selecteer Lint aanpassen
U ziet het venster Excel-opties. Selecteer Lint aanpassen in Excel.

Stap 3: Vink het vakje ONTWIKKELAAR aan om het in te schakelen.

Stap 4: Klik op OK om het in te schakelen.
Nu zou u het tabblad Ontwikkelaar moeten zien.

Zelfstudie om macro's op te nemen in VBA Excel
In deze tutorial over VBA leren we aan de hand van praktijkvoorbeelden hoe je macro's opneemt in Excel.
U kunt deze VBA Macro Tutorial Excel-sjabloon hier downloaden - VBA Macro Tutorial Excel-sjabloonVoorbeeld 1
Oké, we beginnen meteen met het hercoderen van de Marco.
Stap 1: Klik op Record Macro
Klik onder ontwikkelaar op Macro opnemen.

Stap 2: Geef macro een naam
Zodra u op de Record Macro klikt, ziet u dat Excel u vraagt om een naam aan uw macro te geven.

Geef de macro een eigen naam. De macro mag geen spaties en speciale tekens bevatten. U kunt een onderstrepingsteken (_) opgeven als scheidingsteken voor woorden.

Stap 3: Klik op OK om de opname te starten.
Vanaf nu blijft de macro-recorder alle activiteiten opnemen die u doet in het Excel-blad.
Ten eerste zal ik cel A1 selecteren.

Nu typ ik "Welkom bij VBA" in cel A1.

Stap 4: stop de opname
Nu klik ik op de optie Opname stoppen onder het tabblad ontwikkelaar om de opname te stoppen.

Excel stopt dus met het opnemen van de activiteiten die we in Excel doen. Laten we nu eens kijken hoe Excel de activiteiten heeft vastgelegd.
Stap 5: Open VBA-editor
Klik op het tabblad Ontwikkelaar op Visual Basic.

Zodra u op Visual basic klikt, zien we onder het venster.

Dubbelklik op Modules.

Nu zien we de code aan de rechterkant. Macrocode begon met het woord SUB .
Alle macro's bestaan uit twee delen, een is Hoofd en een ander is Staart. Elke macro heeft een naam.

Tussen de kop en de staart van de macro legde Excel alle activiteiten vast.
Het eerste dat we deden nadat we begonnen waren met het opnemen van de macro, is dat we de cel A1 hebben geselecteerd en Excel deze hebben opgenomen als Bereik ("A1"). Selecteer
De tweede activiteit was dat we de waarde “Welcome to VBA” hebben ingevoerd. Zodra we hebben geselecteerd, wordt het een actieve cel, dus Excel heeft de activiteit geregistreerd als ActiveCell.FormulaR1C1 = "Welkom bij VBA".
Opmerking: R1C1 is rij 1, kolom 1.
De derde activiteit is na het typen van het woord "Welkom bij VBA", we drukken op enter en Excel geselecteerde A2-cel. Excel is dus geregistreerd als de activiteit als Bereik ("A2")
Zoals deze Macro Recorder heeft alle activiteiten die we hebben gedaan in het Excel-blad vastgelegd. Verwijder nu het woord in cel A1.

Ga na het verwijderen van het woord nogmaals naar VBE waar onze code is.
Stap 6: voer de code uit
Klik daar op de knop UITVOEREN om opnieuw dezelfde tekstwaarde in cel A1 in te voeren.

Opmerking: de sneltoets om de code uit te voeren is F5.
Dus macro wordt uitgevoerd en we hebben weer dezelfde waarde. Op deze manier kunnen we ons dagelijkse routinewerk automatiseren om veel tijd te besparen en elke dag saaie taken kwijt te raken.
Voorbeeld # 2
Laten we nu nog een macro opnemen om het beter te begrijpen. In deze opname zullen we serienummers invoegen van A1 tot A10.
Ga naar het tabblad ONTWIKKELAAR en klik op de opnamemacro-optie.

Klik op Ok om de opname te starten. Ik voer 1, 2, 3 in en daarna sleep ik de vulgreep naar inerte serienummers.

Klik nu op Opname stoppen.

Ga naar Visual Basic Editor en kijk wat de code is.

Laten we nu naar de code kijken.
Ten eerste hebben we cel A1 geselecteerd.
Code:
Bereik ("A1") SelecteerTen tweede hebben we 1 ingevoegd in de actieve cel.
Code:
ActiveCell.FormulaR1C1 = "1"
De derde activiteit was dat we de cel A2 hebben geselecteerd.
Code:
Bereik ("A2") SelecteerDe vierde activiteit was dat we er 2 hebben ingevoegd in de actieve cel.
Code :
ActiveCell.FormulaR1C1 = "2"
Vijfde activiteit was dat we de cel A3 hebben geselecteerd.
Code:
Bereik ("A3") SelecteerDe zesde activiteit zoals we 3 hebben ingevoegd in de actieve cel.
Code:
ActiveCell.FormulaR1C1 = "3"
Vervolgens hebben we het celbereik van A1 tot A3 geselecteerd.
Code:
Bereik ("A1: A3"). SelecteerNa het selecteren van de cellen hebben we de serienummers ingevuld met de vulgreep.
Code:
Selection.AutoFill-bestemming: = Bereik ("A1: A10"), Type: = xlFillDefaultDus als laatste hebben we het bereik A1 t / m A10 geselecteerd.
Code:
Bereik ("A1: A10"). SelecteerDus wanneer we nu serienummers van 1 tot 10 willen invoegen in cel A1 tot A10, kunt u deze code uitvoeren.
Hoe een macro-werkmap op te slaan?
Excel-werkmap die macrocode bevat, moet worden opgeslagen als werkmap met ingeschakelde macro's. Klik op Opslaan als in Excel en selecteer de extensie van het bestand als "Macro-geactiveerde werkmap".

Dingen om te onthouden
- Dit is slechts het inleidende gedeelte van VBA. Blijf onze blog volgen om meer posts te zien in de toekomst.
- Opnamemacro is de beste initialisatie om de reis van macro's te beginnen.
- Registreer steeds meer activiteiten en kijk wat de code is.