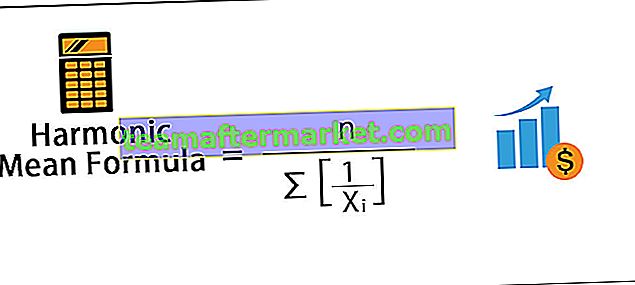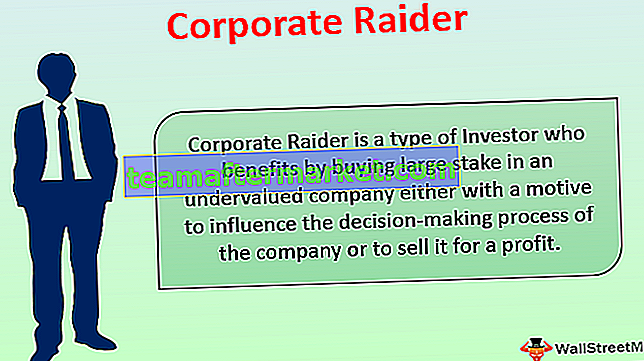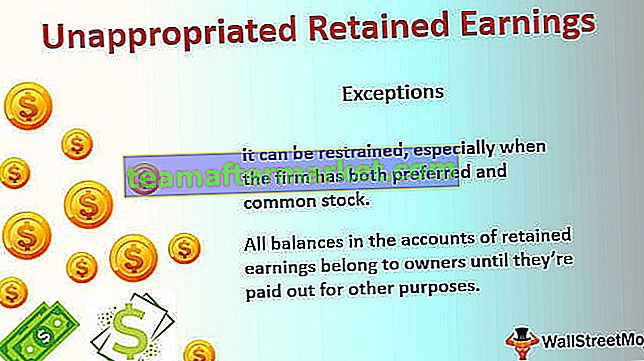Excel VBA-code
VBA of ook bekend als Visual Basic Applications is een programmeertaal voor Excel en niet alleen voor Excel, maar ook voor de meeste Microsoft Office-programma's. We kunnen een reeks instructies schrijven in een visuele basiseditor die bepaalde taken voor ons uitvoert, bekend als code in VBA .
In Excel is VBA te vinden onder het ontwikkelaarstabblad omdat het bedoeld is voor ontwikkelaars, om toegang te krijgen tot het ontwikkelaarstabblad moeten we het eerst inschakelen en dan kunnen we het openen vanaf het tabblad of via de sneltoets ALT + F11. Een combinatie van codes vormt een procedure die ook bekend staat als macro's in VBA, dus met andere woorden, macro's zijn een reeks codes die een programmeertaal is die samen is geschreven.
Als je nieuw bent bij VBA en je hebt er geen idee van, dan is dit artikel iets voor jou.
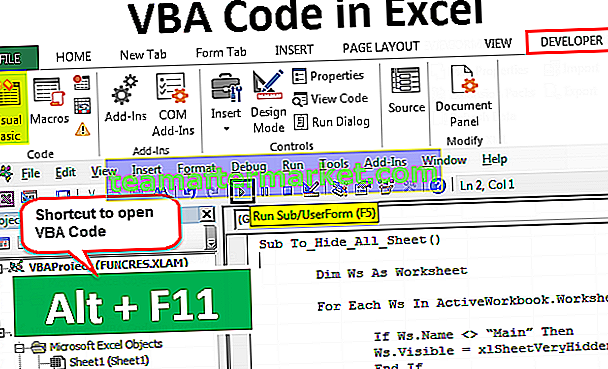
Schakel Developer Tab in
Het eerste dat u moet doen, is ervoor zorgen dat het ontwikkelaarstabblad in Excel zichtbaar is op het lint.

Als uw Excel het tabblad Ontwikkelaar niet weergeeft, volgt u de onderstaande stappen om het tabblad Ontwikkelaar in uw Excel in te schakelen.
Stap 1: Ga naar Bestand.

Stap 2: Klik op Opties.

Stap 3: Ga naar Lint aanpassen in Excel.

Stap 4: Controleer het tabblad Ontwikkelaar aan de rechterkant. Zodra u de opties heeft geselecteerd, klikt u op OK.

Voorbeelden om Excel VBA-code te gebruiken
# 1 - Plak code in module
Om VBA-code te schrijven, moet u eerst naar het tabblad Ontwikkelaar gaan en op Visual Basic klikken.

U kunt ook op de Excel-sneltoets "ALT + F11" drukken om Visual Basic te openen.

Als u de visuele basis opent, ziet u een venster zoals hieronder.

Ga naar Invoegen en klik op Module.

Zodra u op de module klikt, wordt deze ingevoegd en ziet u de naam van de module en ziet u rechts een wit bord.

In het witte, effen bord moet je je gekopieerde code plakken.

Nadat u de code hebt geplakt, moet u deze uitvoeren.
We kunnen het uitvoeringsproces op twee manieren uitvoeren: door op de sneltoets F5 te drukken of door bovenaan op de groene knop Uitvoeren te klikken.

De gekopieerde VBA-code wordt in uw venster uitgevoerd.
# 2 - Sla de werkmap op met VBA-code
Ik weet dat je geen speciale introductie nodig hebt om het Excel-bestand op te slaan, maar als het gaat om de Excel-werkmap met VBA-code, heb je een speciale introductie nodig.
Als de werkmap al is opgeslagen en u zojuist VBA-code hebt gekopieerd, moet u de bestandsextensie wijzigen, want wanneer u op de optie Opslaan klikt, ziet u onderstaand waarschuwingsbericht.

Dit zegt dat de werkmap die u probeert op te slaan een VB-project bevat en niet kan worden opgeslagen als een normale Excel-werkmap. U moet deze werkmap opslaan als een werkmap die is ingeschakeld voor macro's.
Klik op Opslaan als of druk op F12-toets, u ziet onder een venster.

Voer de bestandsnaam naar wens in, maar selecteer Opslaan als type "Excel Macro-Enabled Workbook (* .xlsm)

Klik op OK om de werkmap op te slaan als werkmap met ingeschakelde macro's.

# 3 - Wijs macrocode toe aan vormen
Telkens wanneer we VBA moeten uitvoeren, moeten we teruggaan naar de visuele basiseditor en uitvoeren, dit is een tijdrovend proces.
We kunnen een macro met zijn naam aan een van de vormen toewijzen. Volg de onderstaande stappen om de Excel-macro aan vormen toe te wijzen.
Stap 1: Ga naar Invoegen en selecteer de vorm volgens uw wens.

Stap 2: Nadat je de vorm hebt geselecteerd om deze op je werkblad te tekenen. Idealiter weg van de gegevens.

Stap 3: Klik met de rechtermuisknop en selecteer Tekst bewerken.

Stap 4: voeg het woord toe volgens uw wens. Ik heb het woord toegevoegd als "Klik hier om de macro uit te voeren".

Stap 5: Klik nogmaals met de rechtermuisknop en selecteer de optie om een macro toe te wijzen.

Stap 6: Nu zullen we de hele macrolijst zien. Selecteer de macronaam die u wilt toewijzen.

Stap 7: Klik op OK. Nu bevat deze knop de macrocode. Elke keer dat u op deze knop klikt, wordt deze code uitgevoerd.