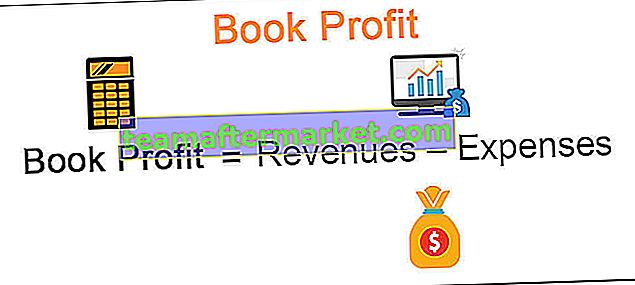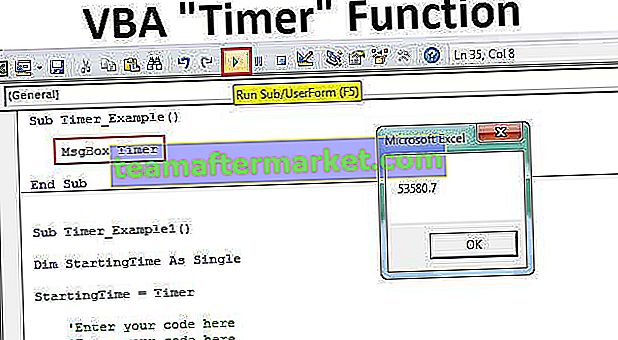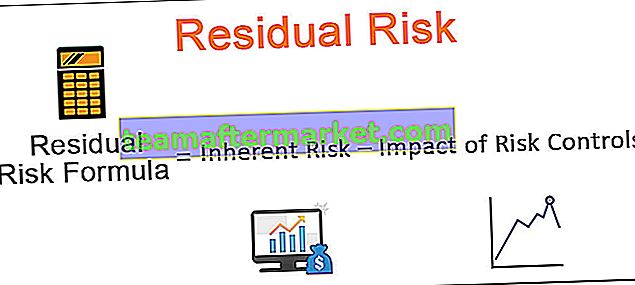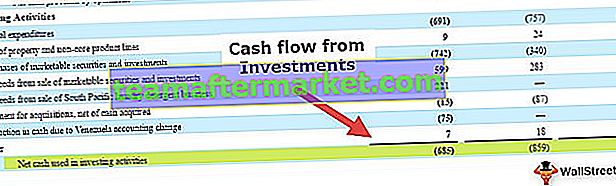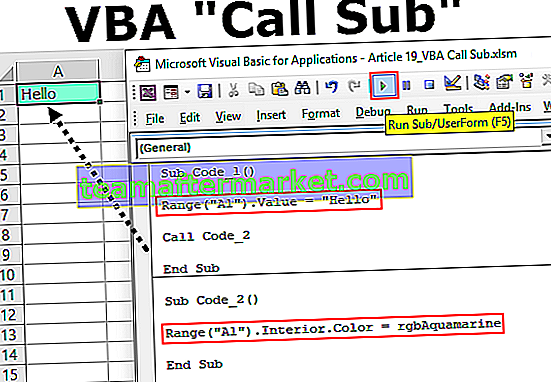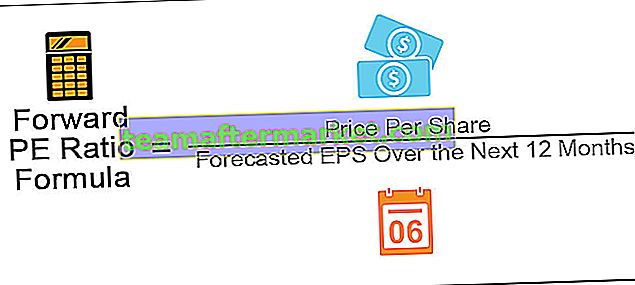Bescherm formules in Excel
Formules zijn een integraal onderdeel van het Excel-bestand en zonder formules kunnen we geen rapporten maken of de gegevens ordenen, dus formules zijn cruciaal in Excel. Zodra de formules zijn toegepast, kunnen we ze op elk moment bewerken, dat is normaal, maar er treedt mogelijk een fout op. Omdat we de formule kunnen bewerken, verwijderen we de formule of bewerken we deze verkeerd, zodat dit een verkeerde rapportsamenvatting zal veroorzaken en het kan u miljoenen dollars kosten. Als je de fout snel kunt ontdekken, heb je geluk, maar zo niet, dan kom je in een puinhoop terecht, maar het goede nieuws is dat we een optie hebben om onze formules te beschermen, zodat we in een puinhoop terechtkomen. In dit artikel laten we u zien hoe u formules in Excel kunt beschermen.
Hoe formules in Excel te beschermen?
Bescherming is het belangrijkste als het gaat om uitblinken en dezelfde Excel-werkmap delen met anderen. Dus de bescherming van formules is als onderdeel van de bescherming van werkbladen in Excel, we moeten eenvoudige stappen volgen om onze formules te beschermen.
U kunt deze Excel-sjabloon voor formules beveiligen hier downloaden - Excel-sjabloon voor formules beveiligenBekijk bijvoorbeeld de onderstaande gegevens in Excel.

In de bovenstaande tabel zijn alle zwartgekleurde cellen formulecellen, dus we moeten ze beschermen. Stel dat we de gebruikers moeten toestaan om met andere cellen te werken, behalve de cellen die formules hebben, volg dan de onderstaande stappen en bescherm ze.
Stap 1: Standaard zijn alle cellen vergrendeld in Excel in Excel, dus als we het werkblad rechtstreeks beschermen, worden alle cellen beschermd en kunnen gebruikers niet met een van de cellen werken, dus eerst moeten we alle cellen van de werkblad.
Selecteer het hele werkblad en druk op Ctrl + 1 om het venster Cellen opmaken te openen.

Stap 2: Klik in het bovenstaande venster op het tabblad "Bescherming".

Stap 3: Zoals je kunt zien onder "Bescherming" is het selectievakje van "Vergrendeld" aangevinkt, dus dat betekent dat alle cellen nu geklokt zijn, dus vink dit vakje uit.

Stap 4: Klik op "Ok" en alle cellen zijn nu ontgrendeld.
Stap 5: Zodra alle cellen zijn ontgrendeld, hoeven we alleen formulecellen te vergrendelen, omdat we alleen formulecellen moeten beschermen, dus hoe weet u welke cel de formule bevat?
Selecteer het hele werkblad en druk op de F5-toets om het "Go-To" -venster te openen en druk op het tabblad "Speciaal" .

Stap 6: Dit brengt u naar het "Ga naar speciaal" -venster zoals hieronder.

Kies in het bovenstaande venster "Formule" als de optie.

Stap 7: Klik op "Ok" en alle cellen met formules worden geselecteerd.

Kijk, het heeft alleen de zwarte lettertypekleurige cellen geselecteerd.
Stap 8: Druk nu opnieuw op Ctrl + 1 om het venster Cel opmaken te openen en deze keer maakt alleen deze cellen "Vergrendeld".

Klik op "Ok" en alleen geselecteerde cellen worden vergrendeld en de bescherming is alleen van toepassing op deze cellen.
Stap 9: Nu moeten we het werkblad beschermen om formules in Excel te beschermen. Dus klik onder het tabblad REVIEW op de optie "Blad beschermen".

Stap 10: In het "Bescherm blad" venster moeten we het wachtwoord invoeren om de vergrendelde cellen te beschermen, dus voer de formules in zoals je zou willen geven. (Zorg ervoor dat u de formule onthoudt)

In het bovenstaande venster kunnen we andere acties kiezen die kunnen worden uitgevoerd met vergrendelde cellen, dus standaard zijn de eerste twee opties geselecteerd, als u andere acties aan de gebruiker wilt geven, kunt u die vakjes aanvinken. Vanaf nu staan we gebruikers niet toe enige actie uit te voeren met vergrendelde cellen, behalve het selecteren van cellen.
Stap 11: Klik op "Ok" en voer het wachtwoord opnieuw in in het volgende venster.

Klik op "Ok" en uw formules zijn beschermd.
Als u een actie in formulecellen probeert uit te voeren, wordt het onderstaande bericht voor u weergegeven.

Ok, zo kunnen we formules in Excel beschermen.
Hoe formules in Excel te verbergen?
Formules zijn beschermd en het is prima, maar we kunnen ook een stap verder gaan, dwz we kunnen formules verbergen voor weergave in de formulebalk.
- Vanaf nu kunnen we de formule zelfs na bescherming in de formulebalk zien.

Dus om ze te verbergen, moet u eerst de beveiliging van het werkblad dat we hebben beveiligd opheffen, vervolgens alleen de formulecel kiezen en het dialoogvenster "Cel opmaken" openen.
- Vink onder het tabblad "Bescherming" het vakje "Verborgen" aan.

Klik op "Ok" om het bovenstaande venster te sluiten.
- Bescherm nu opnieuw het werkblad en alle formulecellen zullen geen formules in de formulebalk tonen.

Dingen om te onthouden
- Standaard zijn alle cellen vergrendeld, dus om alleen formulecellen te beschermen, ontgrendel je andere cellen.
- Om alleen formulecellen te selecteren, gebruikt u de optie "Ga naar speciaal" (F5 is de sneltoets) en klikt u onder "Ga naar speciaal" op "Formules".