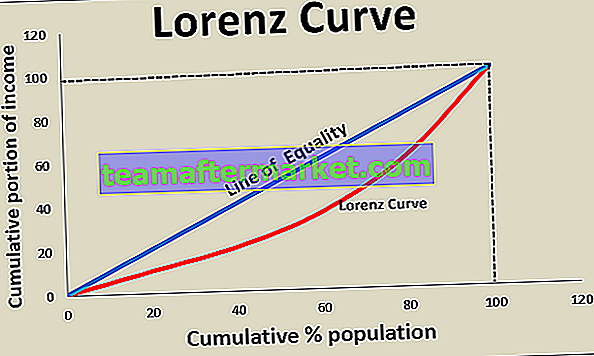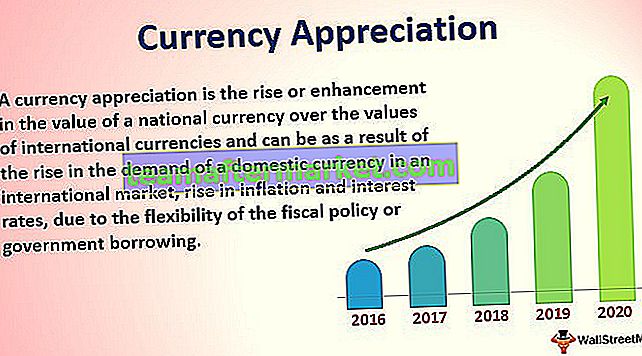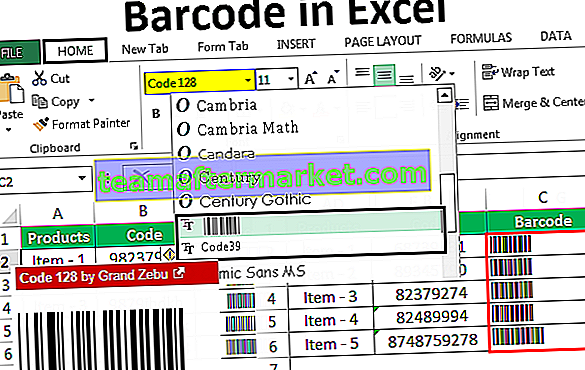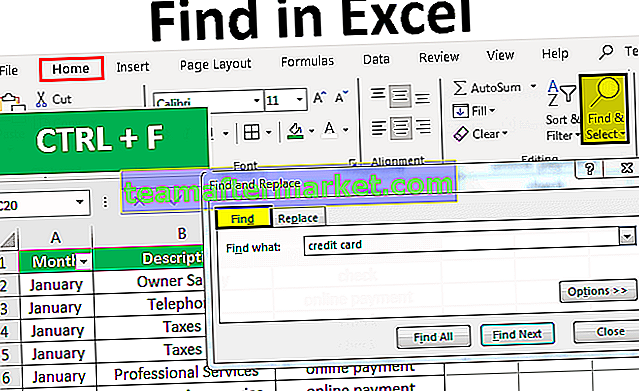Sumx is een functie in power bi die ook een ingebouwde functie is en is gecategoriseerd onder de wiskundige functies, het gebruik van deze functie is om de som van de expressie uit een tabel te retourneren en de syntaxis die voor deze functie wordt gebruikt, is als volgt SUMX (
,).Wat doet SUMX Function in Power BI?
SUMX is een iteratiefunctie in Power BI die werkt op rij voor rij berekeningen volgens de uitdrukking of vergelijking die wordt gegeven. Deze functie houdt rekening met elke rij tegelijk en past de berekening toe. Dit zal zich niet concentreren op de hele kolom in tegenstelling tot de SOM-functie, maar het werkt als een cel-cel-formule in Excel. SUM is een geaggregeerde functie en SUMX is een expressiefunctie. Power BI-gegevensmanipulatie kan worden gedaan met behulp van "DAX" -functies en SUMX is zo'n functie in Power BI. In dit artikel nemen we je mee door de SUMX in Power BI.
Hieronder staat de syntaxis van de SUMX-functie in Power BI.

Tabel: het eerste dat we moeten doen, is de tabelnaam opgeven waarvoor we de SUMX-functie leveren.
Expressie: na de tabel moeten we de expressie of vergelijking opgeven om rij voor rij te doen.
Om Power BI SUMX te kunnen leveren, heeft u gegevens nodig om mee te werken, dus u kunt de Excel-werkmap-sjabloon downloaden via de onderstaande link die voor dit voorbeeld wordt gebruikt.

Voorbeelden van SUMX-functie in Power BI
Hieronder staan enkele voorbeelden van de SUMX-functie in Power BI.
SUMX in Power BI - Voorbeeld 1
Kijk voor een voorbeeld naar de onderstaande eenvoudige tabel.

- In de bovenstaande tabel hebben we eenheden en prijs per eenheid, maar we hebben geen totale verkoopwaarde. Dus door Power BI SUMX te gebruiken, zullen we erachter komen wat de verkoopwaarde is.
- Upload de gegevenstabel naar Power BI en noem de tabel "Verkooptabel".

- Nu moeten we de kolom "Totale verkoop" berekenen als een nieuwe berekende kolom. Klik met de rechtermuisknop op de tabelnaam en kies "Nieuwe kolom".

- Noem de nieuwe kolom als "Totale verkoop".

- Open nu de SUMX-functie.

- Eerst moeten we de tabelnaam opgeven, dus aangezien onze tafelnaam "Verkooptafel" is, moet u alleen dezelfde opgeven.

- De uitdrukking is niets dat een vergelijking is die we moeten doen ??
- We moeten dus de waarde van de "Totale verkoop" vinden door eenheden met prijs te vermenigvuldigen.

- Sluit de haak en druk op de enter-toets om het resultaat in de nieuwe kolom te krijgen.

Wauw!!! Er staat dat de totale verkoop voor alle rijen 56658 is, omdat we sinds we SUMX hebben gebruikt om in de nieuwe kolom te komen, ons het totale totale bedrag voor alle rijen hebben gegeven. Dus om bij elke rijberekening te komen, moeten we de Power BI SUMX-functie toepassen in "Nieuwe meting" en niet in "Nieuwe kolom".
- Klik met de rechtermuisknop op de tafel en kies "Nieuwe meting".

- Geef de maat een naam als "Verkoopwaarde".

- Pas nu de SUMX-functie toe in Power BI.

- Ga nu terug naar “Rapporttabblad”.

- Voeg een "Tabel" -visual in vanuit de visualisatielijst.

- Sleep Stad en “Verkoopwaarde” en zet ze neer om de overzichtstabel te krijgen.

- Dit geeft ons het exacte resultaat, maar versleep de eerste berekende kolom, dwz "Totale verkoop", om het stadsgewijs resultaat te zien.

Dit geeft ons absoluut blunderresultaten omdat het totale waarde toevoegt voor alle steden in elke rij, dus dit is de verkeerde manier om de SUMX-functie in Power BI toe te passen.
SUMX in Power BI - Voorbeeld 2
Voor dezelfde tabel zullen we aanvullende berekeningen doen. Ga er bijvoorbeeld vanuit dat we voor elke transactie 5% administratiekosten in mindering brengen.
- Klik met de rechtermuisknop op de tabel en kies "Nieuwe meting" en geef de naam op als "Verkoop na afschrijving".
- Voer nu de onderstaande formule in.

- Klik op de Enter-toets, we hebben de nieuwe meting.
- Versleep de maat naar de tafel om het verschil te zien.

Zoals u nu kunt zien, hebben we verkoopwaarde vóór aftrek van kosten en "verkoop na kosten" (SAC). Bijvoorbeeld voor Mumbai "Sale Vale" was 17016 na aftrek van 5% kosten is het 16165. dwz Mumbai = 17016 - (17016 * 5/100) = 16165.
SUMX in Power BI - Voorbeeld # 3
Nu zullen we geneste berekeningen zien. Neem bijvoorbeeld aan dat waar de naam van de stad "Bangalore" is, we een extra korting van 500 roepies gaan geven, zo niet, dan is de korting in Bangalore nul.
- Dus nu moeten we uitzoeken wat de "Sale After Discount" (SDA) is.
- Pas onderstaande maat toe om het ED te vinden.

Ik zal u de formule in detail uitleggen.
- In de "Verkooptabel", als de stad "Bangalore" is, moeten we 500 aftrekken van Verkoop na afschrijving (SAC) of anders hebben we alleen het resultaat nodig dat hetzelfde is als Verkoop na afschrijving (SAC).
- Sleep nu de nieuwe meetwaarde naar de bestaande tabel om het verschil te zien.

- Zoals u hierboven kunt zien, is alleen het verkoopbedrag in “Bangalore” gewijzigd en voor andere steden blijft het hetzelfde als de linkerkolom, dwz de SAC-waarde.
Opmerking: om voorwaardelijke opmaak toe te passen, hebben we gegevens nodig, u kunt het Power BI-bestand downloaden om de ready-tabel te maken.
U kunt deze Power BI SUMX-sjabloon hier downloaden - Power BI SUMX-sjabloonDingen om te onthouden
- De SUMX-functie in Power BI wordt gebruikt om rij voor rij berekeningen te berekenen.
- SUMX voert de berekening uit volgens de vergelijking voor Expression.
- Elke rij wordt beïnvloed door de SUMX-functie.