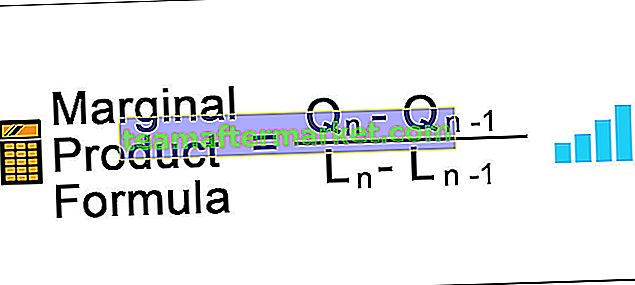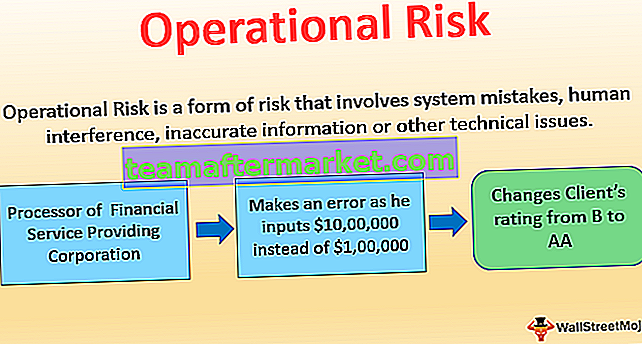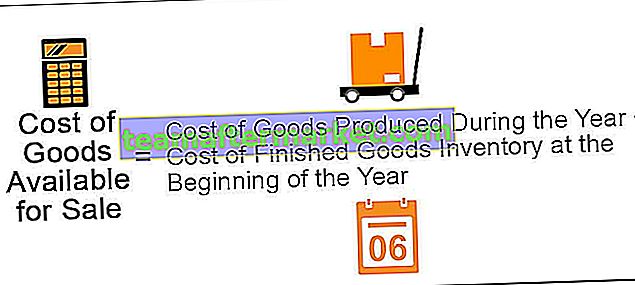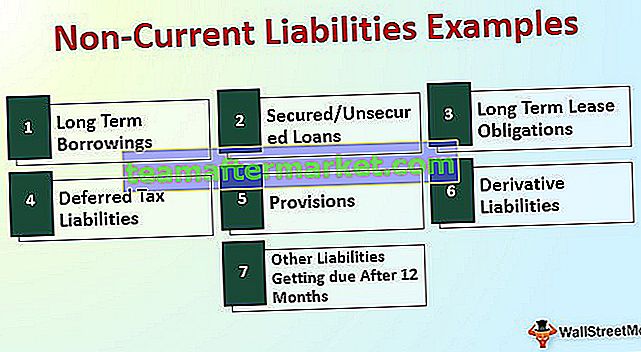Naambeheer in Excel wordt gebruikt om een benoemd bereik te maken of te bewerken of te verwijderen, terwijl we met formules in Excel werkten, gebruikten we soms namen in plaats van celverwijzingen te geven, als we een nieuwe verwijzing willen toevoegen of een verwijzing willen bewerken of verwijderen, kunnen we doe het door de naambeheerder, dit is beschikbaar op het tabblad Formules onder de sectie gedefinieerde namen.
Excel Naam Manager
Benoemde bereiken in Excel-formules kunnen worden gebruikt als vervanging voor celverwijzingen. Excel Name Manager wordt gebruikt om andere namen in de Excel-werkmap te maken, bewerken, verwijderen en zoeken.
Excel Name Manager is te vinden op het tabblad "Formules".

Tip: "Ctrl + F3" is de snelkoppeling die wordt gebruikt om er toegang toe te krijgen.

Meestal wordt het gebruikt om met bestaande namen te werken. U kunt er echter ook een nieuwe naam mee aanmaken.
Hoe Name Manager in Excel te gebruiken?
Volg de onderstaande stappen om Excel Name Manager te gebruiken.
U kunt deze Name Manager Excel-sjabloon hier downloaden - Name Manager Excel-sjabloonGa naar het tabblad Formules> groep Gedefinieerde namen en klik op Naambeheer. Als alternatief kunnen we gewoon op Ctrl + F3 drukken (de snelkoppeling voor Name Manager)

Voor een nieuw benoemd bereik klikt u op de knop "Nieuw".

Als u op de knop "Nieuw" klikt, ziet u het onderstaande venster.

Typ de naam die u aan uw bereik wilt geven, evenals de cellen waarnaar het verwijst in het gedeelte "Verwijst naar".
Voorbeelden van Name Manager in Excel
Name Manager kan worden gebruikt om Excel-namen te maken, bewerken, verwijderen en filteren. Hieronder zullen we van elk een voorbeeld zien, samen met hun uitleg.
Voorbeeld # 1 - Benoemd bereik in Excel maken, bewerken en verwijderen
Stel dat we naar de cellen in het bereik B2: E2 willen verwijzen, met de naam "nabij". Volg hiervoor de onderstaande stappen.
- Ga naar het tabblad Formules> groep Gedefinieerde namen en klik op Naambeheer. Als alternatief kunnen we gewoon op Ctrl + F3 drukken (de Excel-snelkoppeling voor Name Manager)

- Voor een nieuw benoemd bereik klikt u op de knop "Nieuw".

- Schrijf vervolgens in Naam "Nabij" en selecteer in Verwijs B2: E2 en klik op ok.

- Hierna ziet u de naam "Near" aangemaakt wanneer u op "Excel Name Manager" klikt.

- U kunt de andere opties zien, zoals bewerken en verwijderen. Stel dat u de celverwijzing wilt bewerken. Selecteer vervolgens het relevante benoemde bereik (hier "nabij"), klik op "Bewerken" en verander de configuratie.

- Selecteer op dezelfde manier het relevante benoemde bereik en klik op "Verwijderen" om te verwijderen.

Als u meerdere benoemde bereiken in één keer wilt verwijderen, hoeft u alleen de relevante te selecteren door op de "Ctrl" -knop te drukken. Alle relevante worden geselecteerd en u hoeft alleen maar op "Verwijderen" te klikken. Om alle namen te verwijderen, selecteert u de eerste, drukt u op de Shift-knop en klikt u vervolgens op het laatste "benoemde bereik". Op deze manier worden ze allemaal geselecteerd en klik je gewoon op "Verwijderen".
Voorbeeld # 2 - Maak een Excel-naam voor een constante
Niet alleen benoemde bereiken, maar Excel stelt ons ook in staat om een naam te definiëren zonder celverwijzing. Dit kan worden gebruikt om een benoemde constante te maken.
Stel dat u een omrekeningsfactor wilt gebruiken in uw berekeningen. In plaats van elke keer naar die waarde te verwijzen, kunnen we die waarde aan een naam toewijzen en die naam in onze formules gebruiken.
Bijvoorbeeld: 1 km = 0,621371 mijl
- Laten we eerst het benoemde bereik maken dat vervolgens in een formule zal worden gebruikt. Klik op het tabblad Formule op Name Manager.

- Zodra u op Name Manager klikt, wordt een venster geopend waarin u op New klikt.

- In "Name Box" schrijft u "Km_In_Miles" en in "Refer to Box" specificeert u de waarde als 0,621371,

- Hierna kunt u de naam "Km_In_Miles" zien die is aangemaakt wanneer u op "Excel Name Manager" klikt.

- Telkens wanneer u een naam in een formule wilt gebruiken, typt u en u ziet deze in de lijst met suggesties die u kunt selecteren.

- Dus het antwoord zal zijn:

- Sleep vervolgens het plusteken om het antwoord voor iedereen te krijgen.

Voorbeeld # 3 - Naam definiëren voor een formule
Net als hierboven kunnen we een naam geven aan een Excel-formule.
Stel dat kolom A de namen bevat van mensen die hebben deelgenomen aan de run, en ik wil het aantal mensen weten dat heeft deelgenomen. Laten we er gewoon een benoemde formule voor maken.
- Maak een met de naam bereik "Run_Number" door de bovenstaande stappen te volgen. Schrijf dus in het venster Nieuwe naam de volgende attributen en klik op OK.

- Gebruik dan dit benoemde bereik als volgt, het geeft u het juiste aantal deelnemers.

Opmerking: als de cellen waarnaar wordt verwezen in het huidige blad staan, hoeven we het bladnummer niet te vermelden in de Excel-formule. Voeg echter de naam van het blad toe, gevolgd door het uitroepteken vóór de cel- / bereikverwijzing, als u verwijst naar cellen op een ander werkblad.
Regels voor Name Manager in Excel
- Minder dan 255 tekens
- Mag geen spaties en de meeste leestekens bevatten
- Moet beginnen met een letter, onderstrepingsteken ("_") of backslash ("\")
- Mag geen namen hebben zoals celverwijzingen. B1 is bijvoorbeeld geen geldige naam
- Namen zijn niet hoofdlettergevoelig
- Een naam van één letter kan worden gebruikt om een bereik een naam te geven. Ze kunnen echter niet 'c', 'C', 'r' of 'R' zijn
Scope voorrang
Het werkbladniveau heeft voorrang op het werkboekniveau.
Het bereik van de naam van Excel kan op werkbladniveau of op werkmapniveau zijn.
De naam op het werkbladniveau wordt alleen binnen dat werkblad herkend. Om het in een ander werkblad te gebruiken, moeten we de naam van het werkblad voorvoegsel gevolgd door een uitroepteken voor het benoemde bereik.
De naam van het werkmapniveau wordt herkend in elk van de werkbladen in een werkmap. Als u het naambereik van een andere werkmap in een andere werkmap wilt gebruiken, moeten we de naam van de werkmap, gevolgd door een uitroepteken, voor het benoemde bereik plaatsen.
Voorbeeld # 4 - Filters in Excel Name Manager
Excel Name Manager heeft ook de filterfunctionaliteit om de relevant benoemde bereiken uit te filteren. Zie de onderstaande schermafbeelding.

Hier ziet u de relevante criteria voor het filteren van de relevant benoemde bereiken. Selecteer degene waartoe u zich wilt beperken en doe vervolgens wat u maar wilt.
Dingen om te onthouden
- Open Excel Manager: "Ctrl + F3"
- Gebruik F3 om een lijst te krijgen van alle Excel-bereiken
- Benoemde bereiken zijn niet hoofdlettergevoelig