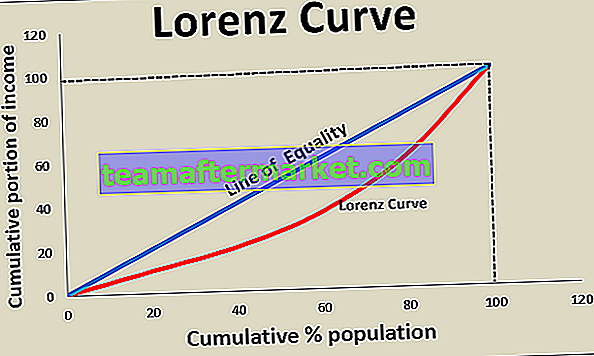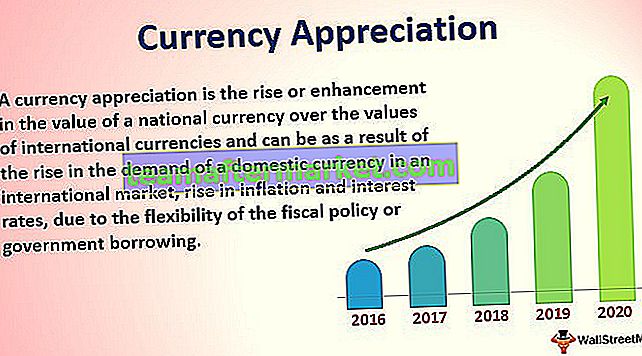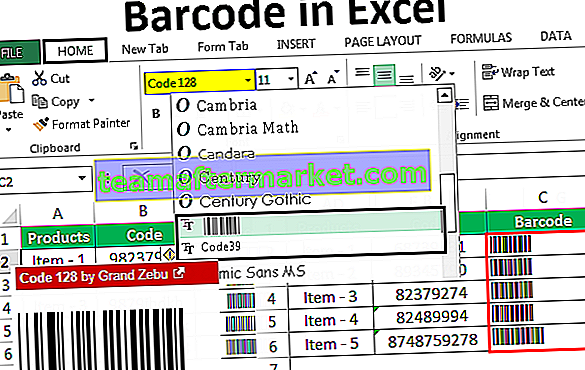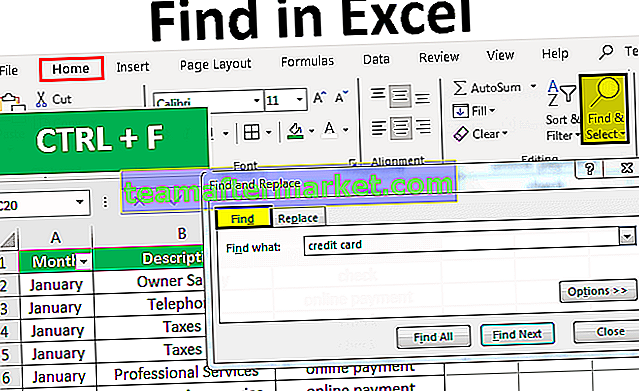Lijst met top 10-opdrachten in Excel
Of het nu gaat om techniek, medisch, chemie of welk veld dan ook, Excel-spreadsheet is de gebruikelijke tool voor gegevensbeheer. Sommigen van hen gebruiken alleen voor het onderhouden van hun database en anderen gebruiken deze tool als een wapen om fortuin te maken voor de respectievelijke bedrijven waaraan ze werken. U kunt dus ook de zaken voor uzelf veranderen door enkele van de handigste Excel-opdrachten te leren.
U kunt deze opdrachten in Excel-sjabloon hier downloaden - Opdrachten in Excel-sjabloon# 1 VERT.ZOEKEN-functie om gegevens op te halen
Het hebben van de gegevens in meerdere bladen is in veel kantoren gebruikelijk, maar om de gegevens van het ene werkblad naar het andere en ook van het ene werkboek naar het andere te halen, is de uitdaging voor beginners in Excel.
Als u moeite heeft om de gegevens op te halen, helpt VERT.ZOEKEN u om de gegevens op te halen. Stel dat u twee onderstaande tabellen heeft.

In tabel 1 hebben we de lijst met onderwerpen en hun respectievelijke scores en in tabel 2 hebben we enkele onderwerpnamen, maar we hebben er geen scores voor. Dus als we deze onderwerpnamen in tabel 2 gebruiken, moeten we de gegevens uit tabel 1 halen.
- Oké, laten we de functie VERT.ZOEKEN openen in cel E2.

- Selecteer de opzoekwaarde als D3-cel.

- Selecteer de tabelmatrix als A3 tot B8 en maak er absolute referentie van door op de F4-toets te drukken.

- Kolomindexnummer is van de geselecteerde tabelmatrix waaruit u de gegevens moet ophalen. Dus in dit geval uit de tweede kolom moeten we de gegevens ophalen.

- Selecteer FALSE als de optie voor de laatste zoekactie voor het argumentbereik , anders kunt u eenvoudig 0 invoeren.

- Sluit de haak en druk op de Enter-toets om de score van Sub 4 te krijgen en kopieer ook de formule en plak deze ook in de onderstaande cel.

Alsjeblieft, je hebt een formule geleerd om waarden uit verschillende tabellen op te halen op basis van een opzoekwaarde.
# 2 ALS-voorwaarde om logische test uit te voeren
IF conditie zal in veel situaties uw vriend zijn vanwege zijn vermogen om logische tests uit te voeren. Stel dat u de scores van studenten wilt testen en het resultaat wilt geven, hieronder vindt u de gegevens ter referentie.

In de bovenstaande tabel hebben we de scores van de studenten van het examen en op basis van deze scores moeten we tot het resultaat komen als PASS of FAIL. Dus om aan deze resultaten te komen, zijn de criteria dat als de score> = 35 is, het resultaat PASS moet zijn of anders FAIL.
- Open ALS-voorwaarde in C2-cel.

- Het eerste argument is logisch om te testen, dus in dit voorbeeld moeten we de logische test doen of de score> = 35 is, de scorecel B2 selecteren en de logische test toepassen als B2> = 35.

- Het volgende argument is waarde indien waar, dwz als de toegepaste logische test WAAR is, wat is dan de waarde die we nodig hebben? In dit geval, als de logische test WAAR is, hebben we het resultaat nodig als "Pass" .

- Dus het laatste deel is value if false, dwz als de toegepaste logische test FALSE is, hebben we het resultaat nodig als "Fail" .

- Sluit de haak en vul de formule ook in de resterende cellen.

Dus leerling A & F scoorden minder dan 35, dus het resultaat is als FAIL aangekomen.
# 3 CONCATENATE-functie om twee of meer waarden te combineren
Als u twee of meer waarden uit verschillende cellen wilt combineren, kunnen we de CONCATENATE-functie in Excel gebruiken. Hieronder vindt u de lijst met voornaam en achternaam.

- Open de CONCATENATE-functie in de C2-cel.

- Selecteer voor eerste argument Tekst 1 de voornaamcel en voor tekst 2 selecteer de achternaamcel.

- Ok, pas de formule toe op alle cellen om de volledige naam te krijgen.

- Als u een spatie wilt als scheidingsteken voor voornaam en achternaam, gebruik dan een spatie tussen dubbele aanhalingstekens nadat u de voornaam hebt geselecteerd.

# 4 Tel alleen numerieke waarden
Als u alleen numerieke waarden uit het bereik wilt tellen, moet u de COUNT-functie in Excel gebruiken. Bekijk de onderstaande gegevens.

Uit de bovenstaande tabel hoeven we alleen numerieke waarden te tellen, hiervoor kunnen we de COUNT-functie gebruiken.

Het resultaat van de COUNT-functie is 6. Het totale aantal cellen is 8, maar we hebben het aantal numerieke waarden als 6. In cel A4 en A6 hebben we tekstwaarden, maar in cel A8 hebben we een datumwaarde. De functie COUNT behandelt de datum ook alleen als numerieke waarde.
Opmerking: Datum- en tijdwaarden worden behandeld als numerieke waarden als de opmaak correct is, anders worden ze behandeld als tekstwaarden.
# 5 Tel alle waarden
Als u alle waarden in het bereik wilt tellen, moet u de COUNTA-functie gebruiken. Voor dezelfde gegevens zal ik de COUNTA-functie toepassen en de telling zien.

Deze keer hebben we de telling als 8 omdat de COUNTA-functie alle celwaarden heeft geteld.

Opmerking: zowel de functies COUNT als COUNTA negeren lege cellen.
# 6 Tellen op basis van conditie
Als u op conditie wilt tellen, moet u de AANTAL.ALS-functie gebruiken. Bekijk de onderstaande gegevens.

Als u uit deze stedenlijst wilt tellen hoe vaak de stad "Bangalore" er is, opent u de AANTAL.ALS-functie.

Het eerste argument is RANGE, dus selecteer het waardenbereik van A2 tot B9.

Het tweede argument is Criteria, dwz wat u wilt tellen, dwz "Bangalore.

Bangalore is 3 keer verschenen in het bereik A2 tot B9, dus de AANTAL.ALS-functie retourneert 3 als het aantal.
# 7 Tel het aantal tekens in de cel
Als u het aantal tekens in de cel wilt tellen, moeten we de LEN-functie in Excel gebruiken. LEN-functie retourneert het aantal tekens uit de geselecteerde cel.

"Excel" -woord heeft 5 tekens, dus het resultaat is 5.

Opmerking: spatie wordt ook als één teken beschouwd.
# 8 Zet negatieve waarde om in positieve waarde
Als u negatieve waarden heeft en u deze naar een positieve wilt converteren, zal de ABS-functie dit voor u doen.

# 9 Converteer alle tekens naar HOOFDLETTERS-waarden
Als u alle tekstwaarden naar HOOFDLETTERS wilt converteren, gebruikt u de UPPER-formule in Excel.

En als u alle tekstwaarden naar LAGE LETTERS wilt converteren, gebruikt u de LAGERE formule.

# 10 Zoek maximale en minimale waarden
Als u maximale en minimale waarden wilt vinden, gebruikt u respectievelijk de MAX- en MIN-functies in Excel.

Dingen om te onthouden
- Dit zijn enkele van de belangrijke formules / opdrachten in Excel die regelmatig worden gebruikt.
- We kunnen deze functies ook op gevorderd niveau gebruiken.
- Er zijn geavanceerde formules in Excel die onder cursussen op gevorderd niveau vallen.
- De spatie wordt als één teken beschouwd.