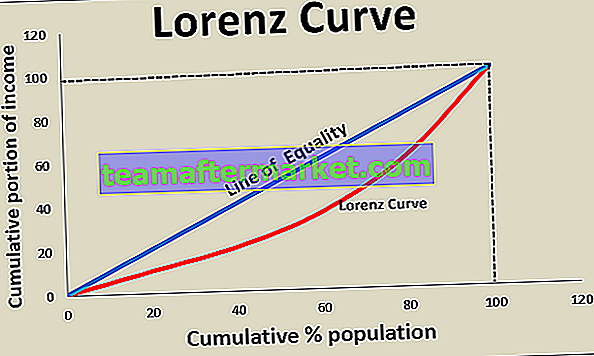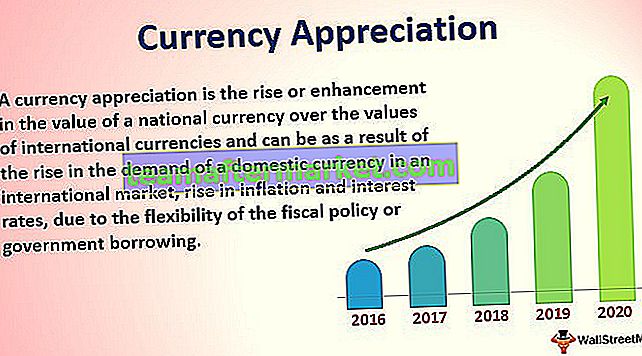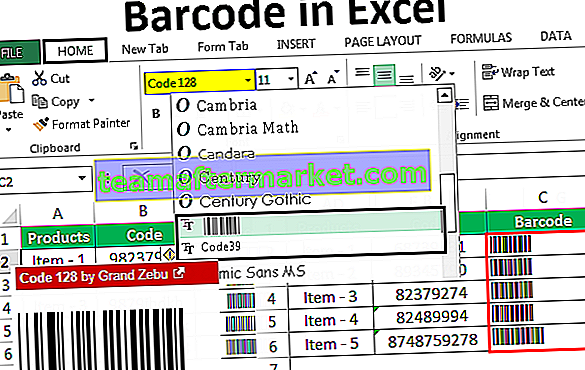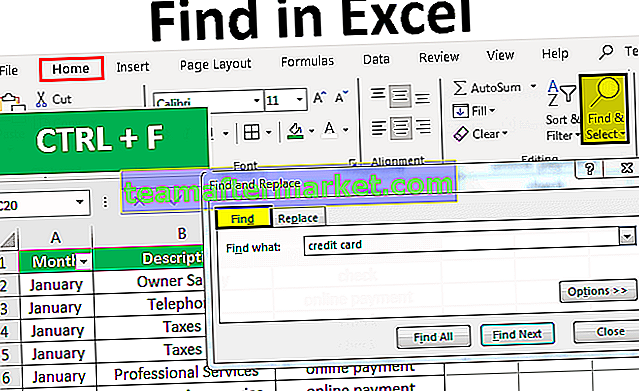Excel-pictogrammensets
Icon Sets in Excel maken deel uit van voorwaardelijke opmaakafbeeldingen die beschikbaar zijn voor numerieke gegevenssets. Door deze pictogramafbeeldingen toe te voegen, kunnen we de nummers mooier ontwerpen.
Typen pictogrammensets in Excel
We kunnen 4 soorten "Icon Sets" zien die beschikbaar zijn onder deze categorie.
Type # 1 - Directioneel

Type # 2 - Vormen

Type # 3 - Indicatoren

Type # 4 - Beoordelingen

We kunnen alle bovenstaande 4 soorten pictogrammensets gebruiken op basis van de gegevensstructuur en u moet kiezen op basis van de gegevens die u aan de gebruiker laat zien.
Hoe pictogrammensets in Excel te gebruiken? (met voorbeelden)
U kunt deze Icon Sets Excel-sjabloon hier downloaden - Icon Sets Excel-sjabloonVoorbeeld # 1 - Directionele Icon Set
Dit type pictogrammenset is het meest geschikt om scores of beoordelingen van werknemers en studenten weer te geven. Kijk naar de onderstaande gegevens van werknemers die beoordelen voor de beoordelingscyclus en de beoordeling is buiten 10.

Laten we wat voorwaardelijke opmaak toepassen op deze beoordelingsnummers. We passen de "Directional" icon set toe.
Voordat we de Directional icon set toepassen, kunnen we 4 verschillende soorten icon sets in deze categorie zien.

Laten we nu de eerste twee sets gebruiken, hiervoor moeten we de limiet van beoordelingspunten definiëren.
Om een groen gekleurde pijl-omhoog weer te geven, moet de beoordeling> = 9 zijn.
Om horizontale geelgekleurde pijl weer te geven, moet de beoordeling> = 5 zijn
Om een roodgekleurde pijl-omlaag weer te geven, moet de beoordeling <= 4 zijn.
- Stap 1: Selecteer nu kolom C en klik op Voorwaardelijke opmaak.

- Stap 2: Onder voorwaardelijke opmaak >>> Icon Set >>> Directional.

- Stap 3: Selecteer het eerste type en nu hebben we gegevens zoals de onderstaande.

- Stap 4: Dit zijn automatisch ingevoegde pictogrammen, selecteer het celbereik en klik op "Regel beheren" onder Conditionele opmaak.

- Stap 5: Dubbelklik nu in het onderstaande venster op de regel om de regel te bewerken.

- Stap 6: Nu zullen we het venster "Opmaakregel bewerken" zien.

- Stap 7: Zoals je hierboven kunt zien, zegt de eerste regel dat "Groene pijl" zegt dat wanneer de waarde> = 67 is en typ zegt percentage, dit moet een getal zijn en de waarde moet 9 zijn.

- Stap 8: Verander nu voor "Gele pijl" de waarde in 5 en typ in nummer.

- Stap 9: De derde regel voor Red Arrow is dat de resterende waarden worden toegepast met Red Arrow. Klik op Ok om de richtingspictogrammen in de gegevens te zien.

- Stap 10: Als u nu andere Excel-pictogrammensets wilt toepassen onder Directional in het venster Regel bewerken, kunt u de pictogrammensetoptie wijzigen en dienovereenkomstig moet u de regel definiëren.

Voorbeeld # 2 - Vormen
Dit type pictogram werkt hetzelfde als het vorige, maar we zullen verschillende gegevens zien en zullen in dit voorbeeld meer dan 3 soorten vormen gebruiken.
Bekijk de onderstaande gegevens voor dit voorbeeld.

Voor deze dataset passen we “Vier Verkeerslichten” toe. Hieronder staat de regel die we toepassen.
Groen verkeerslicht: als het nummer> = 50000 is.
Geel verkeerslicht: als het nummer> = 40000 is.
Rood verkeerslicht: als het nummer> = 30000 is.
Zwart verkeerslicht: als het nummer <30000 is.
Selecteer zoals gewoonlijk de gegevens en pas eerst het verkeerslicht toe en bewerk vervolgens de regel zoals hieronder weergegeven.

Nu hebben we een verkeerslicht zoals de onderstaande afbeelding voor onze gegevens.

Door nu naar groen gekleurde gebieden te kijken, kunnen we gemakkelijk de goede locaties voor inkomsten genereren voor de respectieve producten.
Nu kunnen we in de bewerkingsregel ook spelen met andere pictogrammensets. In de vervolgkeuzelijst kunnen we andere pictogrammensets kiezen en de regel wijzigen.

Nu ben ik overgestapt van vormen naar de icon set "5 Rating" en heb ik de regel dienovereenkomstig gewijzigd. Klik op ok om de nieuwe icon set voor dezelfde gegevens te zien.

Nu zal ik de icon set veranderen in "Henry Balls".

Nu zien gegevens er zo uit.

Op deze manier kunnen we door het definiëren van regels elk type Icon Sets invoegen.
Dingen om te onthouden
- Gebruik in het geval van meer dan 3 regels de categorie met 5 pictogrammen.
- Henry-ballen worden over het algemeen gebruikt om procentuele gegevens weer te geven.
- Verkeerslichten zijn de in het oog springende pictogrammensets.
- Richtingspictogrammen worden gebruikt om groei of afname tussen twee perioden aan te geven.