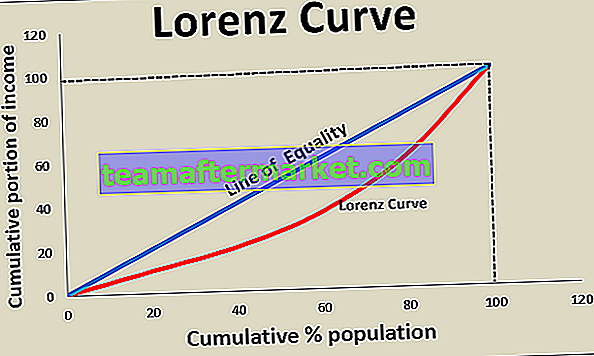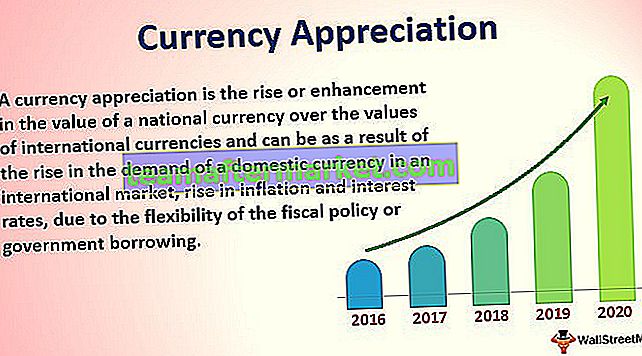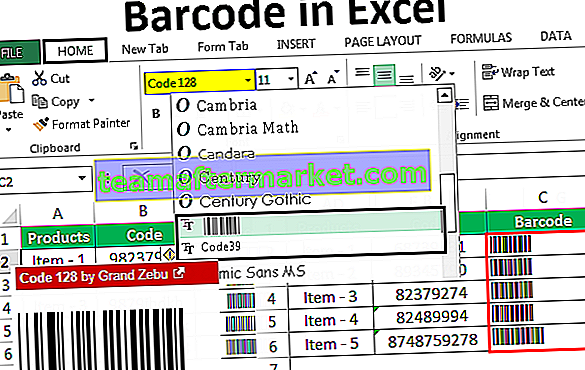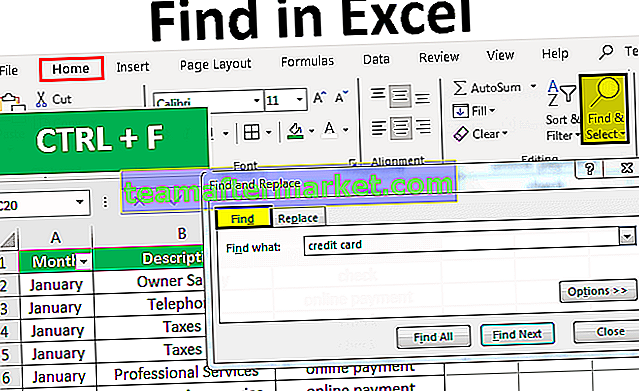Hoe Excel als rekenmachine te gebruiken?
In Excel is er standaard geen rekenmachineknop of -optie beschikbaar, maar we kunnen het handmatig inschakelen vanuit het gedeelte Opties en vervolgens vanuit de werkbalk voor snelle toegang waar we naar de opdrachten kunnen gaan die niet beschikbaar zijn in het lint, daar verder zal de beschikbare rekenmachine-optie vinden, klik gewoon op toevoegen en de ok om de rekenmachine toe te voegen in ons Excel-lint
In mijn carrière heb ik nooit verder gekeken dan Excel om de berekeningen te maken. Bijna alle berekeningen zijn mogelijk met Excel-spreadsheets. In feite niet alleen de berekeningen, maar ze zijn ook flexibel genoeg om de onmiddellijke resultaten weer te geven als de cijfers worden gewijzigd en dat is de kracht van het toepassen van formules.
Door formules toe te passen, moeten we ons zorgen maken over alle stappen in de berekeningen, omdat formules de cijfers vastleggen en onmiddellijke realtime resultaten voor ons laten zien. Om met enkele van de complexe berekeningen te werken, heeft Excel honderden ingebouwde formules. Bovendien zien we de spreadsheet als een wiskundige rekenmachine om op te tellen, te delen, af te trekken en te vermenigvuldigen.
In dit artikel laten we u zien hoe u Excel als rekenmachine kunt gebruiken.
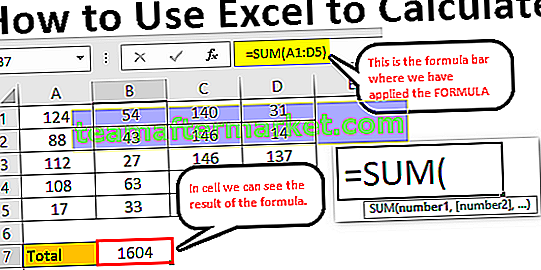
Hoe te berekenen in Excel-blad?
Hieronder staan de voorbeelden van hoe u Excel als rekenmachine kunt gebruiken
U kunt deze berekening in Excel-sjabloon hier downloaden - Berekening in Excel-sjabloonVoorbeeld # 1 - Gebruik formules in Excel als rekenmachine
Zoals verteld heeft Excel veel van zijn eigen ingebouwde formules en bovendien kunnen we Excel ook in de vorm van de rekenmachine gebruiken. Om iets in de cel in te voeren, typen we gewoon de inhoud in de vereiste cel, maar om de formule toe te passen, moeten we het gelijkteken in de cel starten.
- Dus om een berekening te starten, moeten we eerst het gelijkteken invoeren en het is een indicatie dat we niet alleen invoeren, maar de formule invoeren.

- Zodra het gelijkteken in de cel is ingevoerd, kunnen we de formule invoeren. Stel dat als we de optelling van twee getallen 50 en 30 willen berekenen, we eerst het getal moeten invoeren dat we willen toevoegen.

- Zodra het nummer is ingevoerd, moeten we teruggaan naar de basisprincipes van wiskunde. Omdat we de optelling doen, moeten we het PLUS (+) teken toepassen.

- Na het optelteken (+) moeten we het tweede nummer invoeren dat we aan het eerste nummer moeten toevoegen.

- Druk nu op de ENTER-toets om het resultaat in cel A1 te krijgen.

Dus 50 + 30 = 80 .
Dit is het basisgebruik van Excel als rekenmachine. Evenzo kunnen we celverwijzingen naar de formule gebruiken.
Voorbeeld # 2 - Gebruik celverwijzingen
Bekijk bijvoorbeeld de onderstaande waarden in cel A1, A2 en A3.

- Open gelijkteken in cel A4.

- Selecteer eerst cel A1.

- Nadat u de cel A1 hebt geselecteerd, plaatst u het plusteken en selecteert u de A2-cel.

- Plaats nu nog een plusteken en selecteer A3-cel.

- Druk op ENTER om het resultaat in een A4-cel te krijgen.

Dit is het resultaat van het gebruik van celverwijzingen.
Voorbeeld # 3 - Formules voor celverwijzing zijn flexibel
Door celverwijzingen te gebruiken, kunnen we de formule realtime en flexibel maken. De reden waarom ik zei dat celverwijzingsformules flexibel zijn, omdat als we wijzigingen aanbrengen in de formule-invoercellen (A1, A2, A3), dit de wijzigingen in de formulecel (A4) weerspiegelt.
- Ik zal het nummer in cel A2 wijzigen van 40 in 50.

Ik heb het nummer gewijzigd maar nog niet op de ENTER-toets gedrukt. Als ik op de ENTER-toets druk, kunnen we het resultaat in een A4-cel zien.
- Op het moment dat we op de ENTER-toets drukken, kunnen we de impact op cel A4 zien.

Voorbeeld # 4 - Formulecel is geen waarde, het is de enige formule
Dit is het belangrijkste dat we moeten weten wanneer we een celverwijzing gebruiken voor formules, omdat formulecellen het resultaat van de formule bevatten, niet de waarde zelf.
- Als we een waarde van 50 hebben in cel C2.

- Als ik kopieer en plak naar de volgende cel, krijgen we nog steeds alleen de waarde van 50.

- Maar kom terug naar de cel A4.

- Hier kunnen we 90 zien, maar dit is niet de waarde maar de formule. Nu zal ik kopiëren en plakken naar de volgende cel en kijken wat we krijgen.

Oh Oh!!! We hebben nul.
De reden waarom we nul hebben, omdat cel A4 de formule = A1 + A2 + A3 heeft . Wanneer we cel A4 kopiëren en in cel B4 plakken, worden formules waarnaar wordt verwezen cellen gewijzigd van A1 + A2 + A3 in B1 + B2 + B3.
Omdat er geen waarden in de cellen B1, B2 en B3 staan, hebben we nul als resultaat. Nu zal ik 60 in een van de cellen in B1, B2 en B3 plaatsen en het resultaat zien.

- Kijk hier op het moment dat ik 60 heb ingevoerd, we hebben het resultaat als 60 omdat cel B4 al de celverwijzing heeft van boven de drie cellen (B1, B2 en B3).

Voorbeeld # 5 - Ingebouwde formules zijn het meest geschikt voor Excel
In de bovenstaande voorbeelden hebben we gezien hoe celverwijzingen voor de formules kunnen worden gebruikt. Maar die zijn alleen het meest geschikt voor het kleine aantal datasets, laten we zeggen voor maximaal 5 tot 10 cellen.
Bekijk nu de onderstaande gegevens.

We hebben nummers van A1 tot D5 en in cel B7 hebben we het totaal van deze nummers nodig. In deze grote gegevenssets kunnen we geen individuele celverwijzingen geven, wat voor ons veel tijd kost. Dit is waar de ingebouwde formules van Excel in het voorbeeld komen.
- Open SOM-functie in cel B7.

- Houd nu de linkermuisknop ingedrukt en selecteer het celbereik van A1 tot D5.

- Sluit de beugel en druk op de enter-toets.

Dus op deze manier kunnen we ingebouwde formules gebruiken om met grote gegevensverzamelingen te werken.
Dit is hoe te berekenen in het Excel-blad.