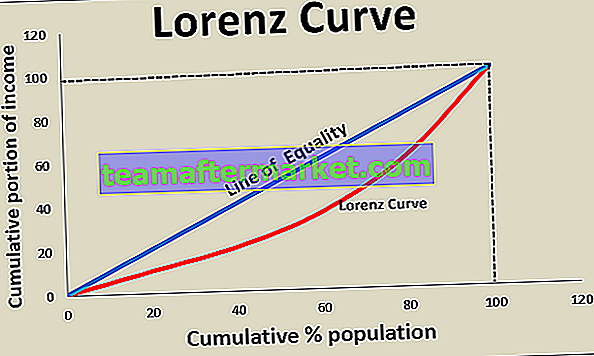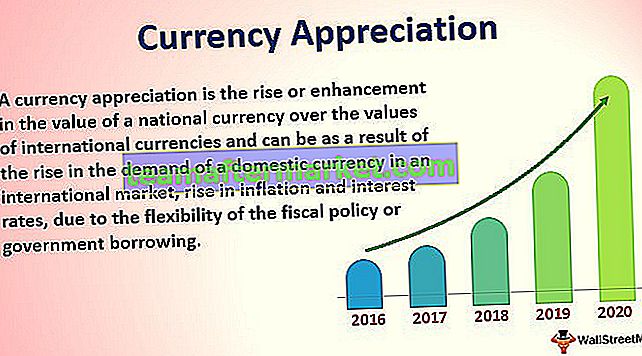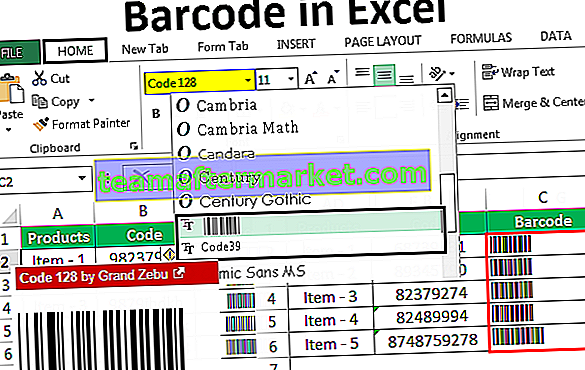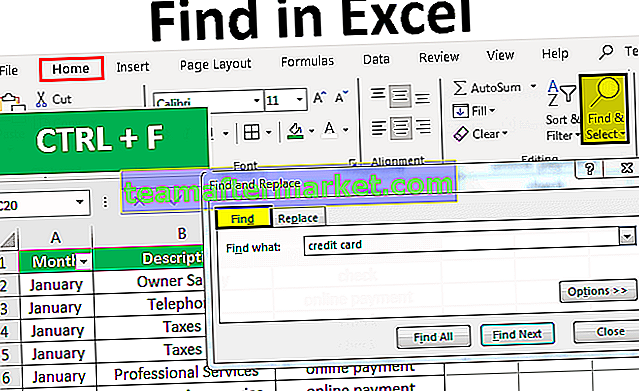Hoe datum in Excel af te trekken?
Om datums af te trekken hebben we ten minste twee datums nodig. Veelvoorkomende scenario's voor het aftrekken van datums zijn om het aantal jaren, het aantal maanden of het aantal dagen te vinden, of het kan allemaal zijn. Laten we nu eens kijken hoe we de ene datum van de andere kunnen aftrekken. We kunnen datums in Excel aftrekken met behulp van twee methoden, namelijk ‘ Directe aftrekken ’ en ‘ DATEDIF-functie ’ gebruiken.
Het toevoegen of aftrekken van een datum met een andere is de gebruikelijke taak die we doen, maar dit zijn niet de gemakkelijke bewerkingen, dus in dit artikel laten we u zien hoe u datums in Excel kunt aftrekken met behulp van verschillende methoden.

# 1 Directe aftrekking
Direct aftrekken is simpelweg het aftrekken van de ene datum van de andere, het geeft alleen het aantal dagen tussen twee datums.
Bekijk bijvoorbeeld de onderstaande gegevens in het Excel-werkblad.

- Stap 1: Bereken nu eerst het verschil tussen twee datums in Excel, dus pas de formule B2 - A2 toe .

- Stap 2: Mogelijk krijgen we het resultaat alleen in termen van datum, maar geen paniek, want hiervoor moeten we getalnotatie toepassen om het aantal dagen tussen deze twee dagen te zien.

Hier hebben we een aantal dagen als resultaat.
Evenzo kunnen we als resultaat een aantal jaren krijgen. Eerst zullen we zien hoe we het jaarverschil kunnen krijgen.
- Om een jaarverschil te krijgen, moeten we de functie YEAR in Excel gebruiken, dus open de functie.

- Selecteer de B2-cel als referentie.

- Hiermee wordt het jaargedeelte uit de geselecteerde cel B2 gehaald, omdat we aftrekken om het minteken toe te passen en nog een JAAR-functie te openen.

- Selecteer nu A2-cel als referentie en sluit de haak om het resultaat te krijgen in termen van het aantal jaren.

- We krijgen het volgende resultaat.

- Nu is er een probleem, want als we naar de eerste resultaatcel D2 kijken, hebben we het resultaat als 1 jaar, maar het werkelijke jaarverschil is 1,28 jaar.

- In de cellen D5 en D7 hebben we nul als resultaat omdat beide datums in hetzelfde jaar vallen.

- In dergelijke gevallen moeten we dus een andere functie gebruiken, namelijk de functie "YEARFRAC" . Deze functie berekent het verschil tussen twee datums in Excel. Oké, laten we deze functie nu openen.

- Selecteer de startdatum als de laagste datum, dus in dit geval moeten we eerst de A2-cel selecteren.

- Selecteer nu de einddatum als een B2-celverwijzing.

- De laatste parameter [basis] is optioneel, dus laat deze weg. we krijgen het volgende resultaat.

- Pas de formule toe op andere cellen om het resultaat te krijgen.

Alsjeblieft, we hebben geresulteerd in jaren, niet met afgeronde jaren, maar met het werkelijke jaarverschil.
# 2 DATEDIF-functie gebruiken
Met de DATEDIF-functie kunnen we verschillende berekeningen uitvoeren. Als je al geprobeerd hebt de functie " DATEDIF " te doorzoeken, houd dan even vast.

Oh nee! Er is geen DATEDIF-functie in mijn Excel.
DATEDIF is een verborgen functie, dus we krijgen geen overeenkomende resultaten van functies wanneer we de formule daadwerkelijk gaan toepassen.
DATEDIF (startdatum, einddatum, type verschil)Begindatum en einddatum komen vaak voor, maar een ding dat we moeten vermelden, is wat voor soort verschil we nodig hebben tussen geselecteerde datums. Hieronder staan de parameters en hun resultaten. '
- "D" geeft het verschil tussen twee datums weer als "Dagen".
- "M" dit geeft het verschil tussen twee datums weer als "maanden".
- "Y" geeft het verschil tussen twee datums als "Jaren".
- "MD" dit geeft het verschil tussen twee datums als "dagen" door MAANDEN & JAAR te negeren
- "YM" geeft het verschil tussen twee datums weer als "maanden" door YEARS te negeren.
- "YD" geeft het verschil tussen twee datums weer als "dagen" zonder JAAR.
Eerst zullen we de " D " -optie zien, neem hieronder twee datums. Het verschil in dagen is 467.

Kijk nu naar de parameter " M ". Tussen twee datums zitten 15 maanden.

Kijk nu naar " Y ".

Kijk nu naar de " MD " -parameter.

Deze negeerde zowel de maand als het jaar en duurt slechts dagen en tussen 18 en 28 zijn er 10 dagen.
Kijk nu naar de parameter " YM ".

Deze negeerde jaren en geeft de maand tussen twee datums als 3 omdat er van "Jul" tot "Oct" slechts drie maanden zijn.
Kijk nu naar de parameter " YD ".

Deze negeerde Jaren en geeft het dagenverschil tussen 18 juli en 28 oktober als 102 dagen.
Op deze manier kunnen we datums in Excel aftrekken.
Dingen om te onthouden over het aftrekken van datum in Excel
- DATEDIF is een verborgen formule in Excel.
- Bij het gebruik van directe aftrekking moeten we eerst de laatste datum selecteren en daarna de oude datum, anders krijgen we het resultaat in minus.