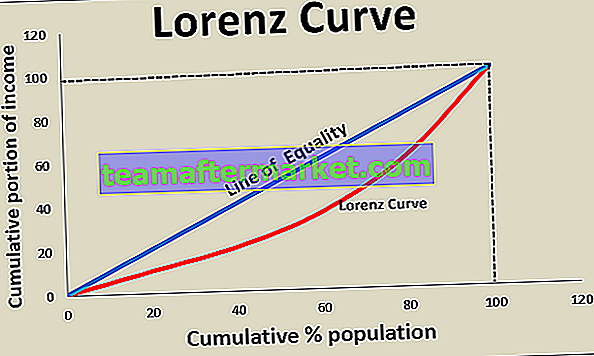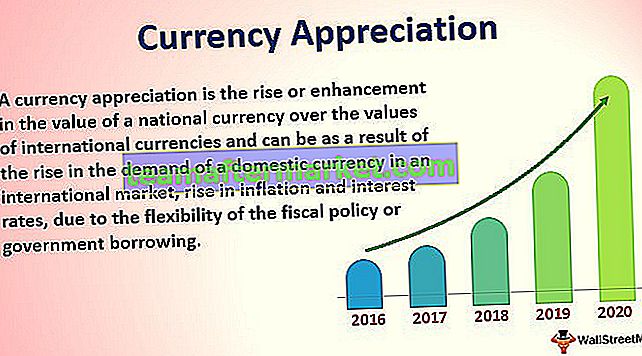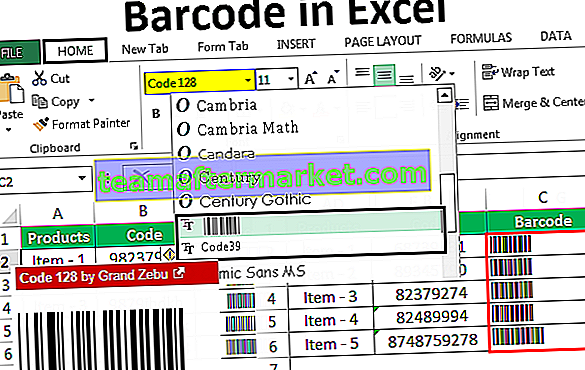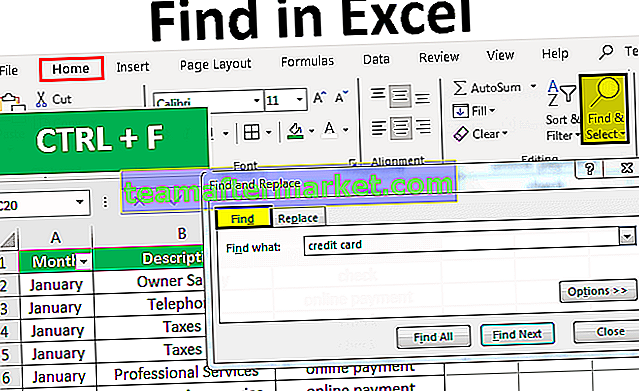Hoe een lijst in Excel willekeurig maken?
Het randomiseren van een lijst in Excel betekent het selecteren van een willekeurige waarde uit de gegevens, om een hele lijst in Excel willekeurig te maken zijn er twee Excel-formules: een is de = RAND () functie die een willekeurige waarde aan de cel geeft en dan kunnen we de list of we kunnen de functie = RANDBETWEEN () gebruiken die willekeurige waarden aan de cel geeft uit het nummerbereik dat een gebruiker opgeeft.
# 1 Voeg willekeurige getallen in de lijst in met behulp van de RAND-functie
Ik weet niet of u weet of we willekeurige getallen in de lijst van 0 tot minder dan 1 in Excel kunnen invoegen met behulp van de RAND-functie. Met behulp van de nummers gegenereerd door de RAND-functie kunnen we de lijst met nummers willekeurig sorteren.
De RAND-functie heeft geen enkele parameter waaraan moet worden voldaan. We hoeven alleen de formule in te voeren en de haak te sluiten. De RAND-functie neemt automatisch aan dat de parameter groter is dan 0 en kleiner dan 1.

In het bovenstaande voorbeeld heb ik zojuist formules ingevoerd
Ik heb een lijst met een aantal producten en ik wil de gegevens willekeurig sorteren voor enige vertrouwelijkheid.

Als ik de gegevens probeer te sorteren op basis van de productnaam, wordt deze gesorteerd van A tot Z of van Z naar A. Als ik de gegevens probeer te sorteren op basis van de bruto-omzet, wordt deze gesorteerd van Laag naar Hoog of van Hoog naar Laag.
Maar ik wil dat geen van beide gebeurt, ik wil willekeurig sorteren.
- Stap 1: Pas de RAND-functie toe in de kolom direct na de bruto-omzet. Geef de nieuwe kolom de naam Helper.

- Stap 2: Onthoud dat RAND een vluchtige functie is en de waarden blijft veranderen na elke actie in Excel. Dus verwijder de formule met Plakken speciaal.
- Stap 3: Selecteer na het plakken van de waarden het volledige gegevensbereik en ga naar het tabblad GEGEVENS.
- Stap 4: Selecteer onder gegevens de optie SORTEREN.

- Stap 5: Selecteer nu onder Sorteren op de nieuw ingevoegde kolom, dwz Helper

- Stap 6: Selecteer in hetzelfde venster onder Bestelling de gewenste optie. Omdat we handmatig sorteren, kunnen we een van de beschikbare opties selecteren. Ik heb de kleinste naar de grootste geselecteerd.

- Stap 7: Klik op de OK-knop. Het zal de gegevens willekeurig sorteren.

# 2 Kies een loterijwinnaar met willekeurige lijst in Excel
Als je de loterij-industrie hebt gezien, zullen ze de winnaar willekeurig kiezen zonder enige vorm van vooringenomenheid. Door Excel te gebruiken en door de RAND-functie te gebruiken, kunnen we ook een winnaar kiezen.
Ik heb weinig namen en hun lotnummers, we moeten een loterijwinnaar uit dit kavel kiezen.

Het criterium om een winnaar te kiezen, is dat we willekeurige getallen van 1 tot 100 voor elke naam moeten genereren en wie de maximale score haalt, wordt uitgeroepen tot winnaar.
Door de RAND-functie te gebruiken, genereer ik een aantal nummers voor elke naam. Het probleem is dat RAND me alle waarden kan geven die kleiner zijn dan 1, dus ik zal het getal 100 vermenigvuldigen met de getallen gegenereerd door de RAND-functie.

Omdat RAND een vluchtige functie is, zal ik de formule verwijderen en alleen waarden behouden.

Nu heb ik de score voor elke naam klaarstaan. Criteria zijn dat degene die de maximale score krijgt, als winnaar wordt verklaard. Ik sorteer de getallen van groot naar klein.
- Stap 1: Selecteer de gegevens en Onder gegevens selecteert het tabblad de optie SORTEREN.

- Stap 2: Selecteer nu onder Sorteren op de kolom SCORE.

- Stap 3: Nu komt het belangrijke deel van het proces. Onder Bestelling moeten we de criteria selecteren als Grootste naar Kleinste. Zodat de grootste waarde uit de lijst op de eerste plaats komt.

- Stap 4: Klik op OK om de gegevens te sorteren van Grootste naar Kleinste van de scorekolom.

Wauw!!! We hebben hier een winnaar en de winnaar is Ramela die de hoogste score kreeg toen we de RAND-functie toepasten.
Dingen om te onthouden
- RAND & RANDBETWEEN zijn beide vluchtige functies en zullen de werkmap aanzienlijk vertragen.
- Beide functies herberekenen waarden wanneer er een wijziging optreedt in de werkbladen.
- Door RAND te gebruiken kunnen we willekeurige getallen genereren die groter zijn dan 0 maar kleiner dan 1.
- Bewaar geen vluchtige functies in een van de werkmappen.