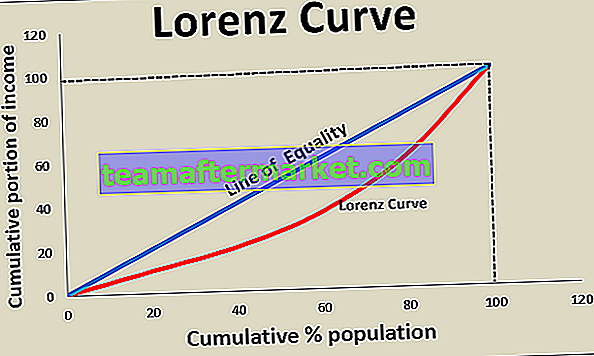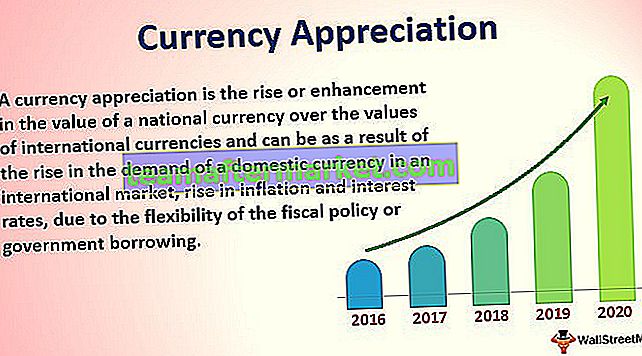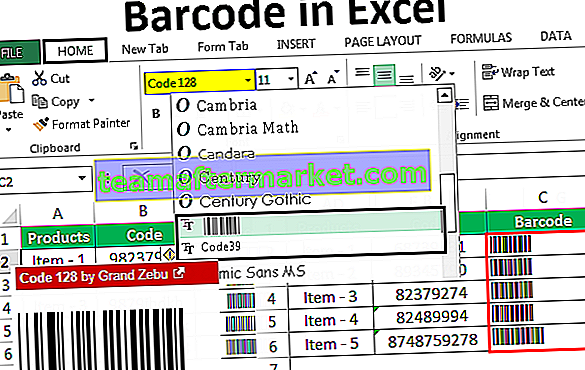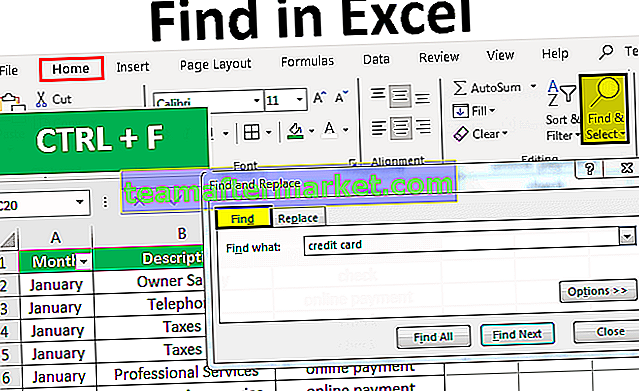Het aaneenschakelen van Excel-kolommen lijkt sterk op het samenvoegen van de andere gegevens in Excel, terwijl we tekst samenvoegen met tekst tussen dubbele aanhalingstekens als invoer, maar als we kolommen samenvoegen, geven we de celverwijzing of kolomverwijzing, maar dit geeft ons het resultaat in een enkele cel, moeten we de formule naar de rest van de cellen slepen voor resultaat.
Voeg Excel-kolommen samen
Hier zullen we manieren begrijpen om de Excel-kolom samen te voegen met behulp van de concatenate-functie. Gegevens zijn mogelijk niet altijd wat we nodig hebben, en vaak moeten we mogelijk meerdere Excel-kolommen met gegevens samenvoegen om de gegevens in de gewenste vorm te krijgen. Een heel triviaal voorbeeld is het combineren van de voornaam en achternaam om de volledige naam te krijgen.
Om gegevens in een gestructureerd formaat te krijgen, soms door meerdere kolommen te combineren of kolommen te combineren met enkele waarden, die vooraf kunnen zijn gedefinieerd of afkomstig kunnen zijn van een resultaat op basis van een bepaalde voorwaarde. We zullen de verschillende voorbeelden hieronder zien, eerst te beginnen met de algemene syntaxis.
Zie de schermafbeelding voor de algemene formule.

De functie is "CONCATENATE" en de argumenten zijn een willekeurig aantal teksten dat u eraan wilt geven. De resulterende waarde is de gecombineerde waarde van alle argumenten.
Belangrijk punt: vanaf Excel 2016 kunt u de functie "CONCAT" zien. Het voert dezelfde taak uit als "CONCATENATE". Hoewel "CONCATENATE" ook aanwezig is in Excel 2016 voor achterwaartse compatibiliteit, is er geen belofte van Microsoft dat ze dit zullen blijven doen. Daarom zal ik voor de eenvoud alles uitleggen met behulp van de formule "CONCATENATE", aangezien de syntaxis en argumenten hetzelfde blijven. Hoewel, als u Excel 2016 en hoger gebruikt, ik u zal vragen om de functie "CONCAT" te gebruiken.
Hoe twee kolommen in Excel samen te voegen?
Hieronder staan de voorbeelden om Excel-kolommen samen te voegen.
Voeg Excel-kolommen samen Voorbeeld 1
We beginnen met een simpele. Stel dat u "Voornaam" in de ene kolom en "Achternaam" in de tweede kolom hebt en u wilt de volledige naam krijgen door ze te combineren.
Zie de onderstaande schermafbeelding:

Kolom D bevat de formules om ze te combineren.

De output wordt hieronder gegeven:

Sleep de formule om het resultaat naar de rest van de cellen te krijgen.

In kolom D zou je kunnen zien, ik heb alleen de waarden uit de kolommen B en C gecombineerd, dus het resultaat in kolom D is slechts een combinatie daarvan. Maar dat klopt niet. Er moet een spatie staan tussen de voornaam en achternaam. Dus wanneer we de formule in kolom E gebruiken, hebben we ruimte toegevoegd bij het maken van de formule.

Dus het resultaat ziet eruit zoals hieronder weergegeven:

Voorbeeld # 2 - Samenvoegende tekenreeks en celwaarde
Stel dat we ons bij deze waarden willen aansluiten om iets zinvols te kaderen.
Een extra kolom toegevoegd voor "Runs".

In kolom G hebben we een formule gemaakt die de runs aangeeft die door die speler zijn gescoord, samen met de volledige naam.

De output wordt hieronder getoond:

Sleep de formule naar de rest van de cellen.

Een ander voorbeeld kan zijn, waar de vaste string die ik hierboven heb gegeven (voorbeeld "gescoord" & "runs") kan komen van het resultaat van een formule van een combinatie van beide.
Voeg Excel-kolommen samen Voorbeeld # 3
Stel dat u altijd de datum van vandaag in cel B2 wilt zien. Zie de weergegeven formule. We hebben de functie "CONCATENATE", "TEXT" en "TODAY" gebruikt. De functie TODAY in Excel geeft de datum van vandaag, maar het geeft het resultaat in een geheel getal, dat we moeten converteren naar tekst en vervolgens naar datumnotatie.

Dus de "TEXT" -functie in Excel converteert de uitvoer van de "TODAY" -functie in het formaat "mm-dd-jjjj" en vervolgens voegt de aaneengeschakelde functie ze samen met "Today is" & "" (spatie) en geeft het resultaat zoals hieronder weergegeven.

Naast de functie "CONCATENATE" is een andere operator "&" die u kunt gebruiken om teksten te combineren. U kunt alle bovenstaande voorbeelden ook doen met "&".
In vergelijking met de functie "CONCATENATE", is het enige verschil dat "&" geen limiet heeft op het aantal strings dat kan worden gebruikt, terwijl CONCATENATE een limiet heeft van 255 argumenten en 8.192 tekens.
Ook geen verschil in rekensnelheid. Het komt dus allemaal neer op uw keuze, comfort en gebruiksgemak.
Voeg Excel-kolommen samen Voorbeeld # 4
Het laatste voorbeeld dat we zullen zien, is waar we de kolommen willen samenvoegen op basis van enkele speciale tekens zoals regeleinden, schuine streep, asterisk, enz. Op basis van hun ASCII-codes (gebruik de Char-functie in Excel).
De ASCII-codes voor een regeleinde zijn CHAR (10), voor het doorsturen van een schuine streep is dit CHAR (47) en voor Asterisk is dit CHAR (42). Laten we deze nu gebruiken.
Hieronder vindt u de gegevens. we willen ze combineren met de slash (/).

Hier hebben we de formule gebruikt om ze te combineren.

Het combineert de gegevens met behulp van een schuine streep.

U kunt aan de schermafbeelding zien dat u dezelfde resultaten kunt bereiken met behulp van 4 verschillende formules.

Dingen om te onthouden over het samenvoegen van twee kolommen in Excel
- Er is een limiet van 255 strings die u in één keer kunt samenvoegen. In termen van karakters is het 8.192.
- Het resultaat is altijd een tekstreeks, zelfs als alle argumenten getallen zijn. CONCATENATE (42,42) geeft bijvoorbeeld "4242". dwz het formaat zal altijd tekst zijn.

- Arrays of celbereik wordt niet herkend als argument. U moet bijvoorbeeld CONCATENATE (A1, A2, A3) opgeven in plaats van CONCATENATE (A1: A3)

- Als een argument voor deze functie ongeldig is, zal het een Excel-fout genereren.

- De operator "&" is een alternatief voor de functie aaneenschakelen. Het kan alles doen wat de "CONCATENATE" -functie doet, zonder "CONCATENATE" -functiebeperkingen van 255 argumenten.
U kunt deze Excel-sjabloon met twee kolommen samenvoegen hier downloaden - Excel-sjabloon voor kolommen samenvoegen