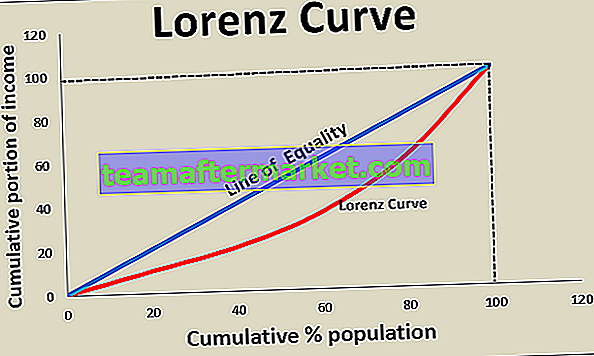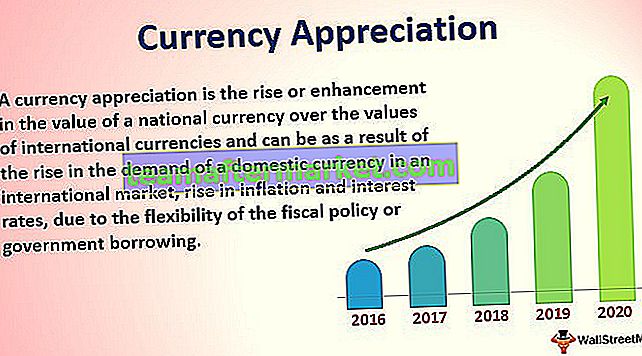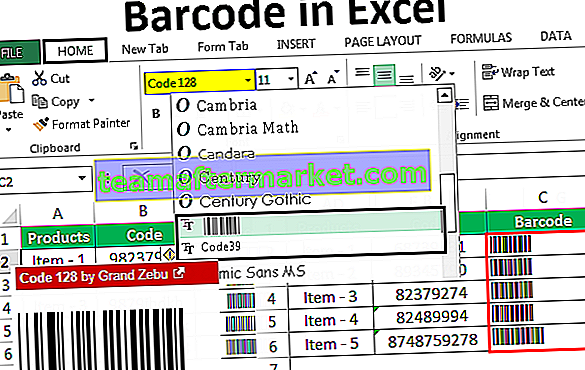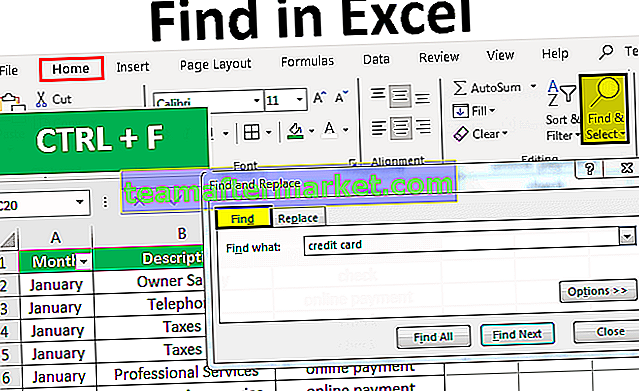Hoe paginanummers in Excel in te voegen?
In Excel zijn er twee methoden om paginanummers in Excel in te voegen. Bij beide methoden kan het paginanummer alleen als koptekst of voettekst worden ingevoegd. Verder is het paginanummer (als koptekst / voettekst) niet zichtbaar in de normale modus.
Methode # 1
- Stap 1: Ga naar het werkblad waarin u paginanummers in Excel wilt invoegen.
- Stap 2: Ga naar het tabblad Invoegen en selecteer Koptekst en voettekst wordt gegeven in de tekstgroep

De weergave van het werkblad zal automatisch veranderen naar de pagina-layoutweergave na het klikken op “Header & Footer”.
- Stap 3: U kunt nu klikken op "Klik om de koptekst toe te voegen " of "Klik om de voettekst toe te voegen " op het werkblad.

- Stap 4: Door erop te klikken, wordt een ontwerptabblad toegevoegd. Op het ontwerptabblad worden ook de hulpmiddelen voor koptekst en voettekst weergegeven.

- Stap 5: Om een voettekst toe te voegen, klikt u op de voettekst. Om de voettekst aan de linkerkant toe te voegen, klikt u op het linkersectievak. Om de voettekst aan de rechterkant toe te voegen, klikt u op het rechter sectievak. Om de voettekst in het midden toe te voegen, klikt u in het middenvak. U kunt hetzelfde doen om ook de positie in de koptekst op te geven.
- Stap 6: Klik op Paginanummer om het paginanummer in te voegen in het (hierboven) gespecificeerde gedeelte van de koptekst / voettekst. Laten we het linkergedeelte in de voettekst selecteren.

- Stap 7: U zult zien dat & [Page] zal verschijnen in de geselecteerde sectie. U kunt het klikken op Paginanummer overslaan en "& [Page]" toevoegen aan het gedeelte waar u het paginanummer op de pagina wilt laten verschijnen.

- Stap 8: Als u nu buiten dit geselecteerde vak klikt, verschijnt het paginanummer.

- Stap 9: U kunt nu teruggaan naar de normale weergavemodus. Ga hiervoor naar het tabblad Weergave en klik op "Normaal" in de groep Werkboekweergaven.

Methode # 2
Laten we nu een ander voorbeeld bekijken om paginanummers in Excel in te voegen.
- Stap 1: Voeg eerst de koptekst en voettekst toe aan uw werkblad en ga vervolgens naar het tabblad Pagina-indeling en klik in het menu Pagina-instelling op het startprogramma voor dialoogvensters naast het menu Pagina-instelling.

U zult zien dat er een dialoogvenster Pagina-instelling verschijnt.
- Stap 2: Ga in dit pop-upvenster naar het tabblad Koptekst / voettekst.

- Stap 3: Om een paginanummer in het Excel-werkblad in te voegen, selecteert u "Pagina 1" in de koptekst als u een paginanummer als koptekst wilt toevoegen, of selecteert u "Pagina 1" in de voettekst als u een paginanummer als voettekst wilt toevoegen. Deze selectie kan worden gedaan door naar beneden te scrollen in het menu. Laten we "Pagina 1" selecteren. Er zal een voorbeeld zijn dat laat zien hoe het paginanummer eruit zal zien.

- Stap 4: Klik vervolgens op OK. U zult zien dat het paginanummer is toegevoegd.

Dit type methode (methode 2) wordt gebruikt om paginanummers in te voegen wanneer u paginanummers in meerdere bladen wilt invoegen. Stel dat u twee werkbladen heeft waaraan u eerst de paginanummers wilt toevoegen, selecteer dan beide werkbladen. Volg daarna de hierboven besproken stappen.
Opmerking: als u meer dan één blad selecteert, wordt Groep weergegeven samen met de naam van het werkblad als "[Groep]" bovenaan.
Verschillende formaten om paginanummers in Excel in te voegen
Er zijn verschillende formaten om de paginanummers in Excel in te voegen, zoals:
Pagina 1
Pagina 1 van? (Pagina # van # totaal-pagina's)
Pagina 1, blad 1
Pagina 1, werkbladnaam.xlsx
Op naam opgesteld, pagina 1.
U kunt kiezen in welke richting de koptekst of voettekst (paginanummer) links, rechts of midden moet worden weergegeven. Bij methode 1 kunt u direct specificeren op welke kant het paginanummer moet worden weergegeven. Bij methode 2 kunt u de volgende stappen volgen:
- Selecteer op het tabblad Pagina-indeling een startprogramma voor dialoogvensters naast het menu Pagina-instelling. Ga vervolgens naar het tabblad Koptekst / voettekst,
- Ga naar aangepaste koptekst of aangepaste voettekst. Laten we de aangepaste voettekst selecteren

- Stel dat u een titel aan de linkerkant van de voettekst en een paginanummer in het midden wilt toevoegen. Ook wilt u "Pagina" niet weergeven en wilt u alleen het paginanummer. In het linkergedeelte voegt u de titel toe die u wilt weergeven en in het middengedeelte voegt u & [pagina] toe (of selecteert u het vak met #) om het paginanummer weer te geven.

- Selecteer OK.

- Als u het formaat wilt toevoegen: "Pagina 1 van #pagina's", kunt u de syntaxis gebruiken als Pagina & [Pagina] van & [Pagina's].

- Selecteer OK.

Als er maar één pagina is, wordt ‘Pagina 1 van 1’ weergegeven. Als er in totaal twee pagina's zijn, wordt "Pagina 1 van 2" weergegeven.
Hoe stel ik een ander startpaginanummer in Excel in?
Als u paginanummering wilt starten met een ander nummer, bijvoorbeeld 101, kunt u dit in Excel doen.
- Selecteer Koptekst en voettekst op het tabblad Indeling en ga naar het tabblad Pagina in het dialoogvenster Pagina-instelling.

- Wijzig bij de optie Eerste paginanummer "Auto" in 101. De paginanummers worden automatisch bijgewerkt. De optie Auto begint met het nummeren van pagina's vanaf 1 (voor de eerste pagina van de afdruktaak) of vanaf het volgnummer van de afdruktaak.

- Of ga in het dialoogvenster Pagina-instelling naar het tabblad Koptekst / voettekst en selecteer Koptekst (of voettekst) aanpassen in het dialoogvenster, waarna u de syntaxis kunt gebruiken:
Pagina & [Pagina] +100
Of gebruik in de indeling "Pagina 101 van #pagina's" de syntaxis als:
Pagina & [Pagina] +100 van [Pagina's] +100

- En selecteer OK. Het formaat wordt weergegeven in het voorbeeldgedeelte van de voettekst.

Pagina opnieuw instellen
U kunt ook het aantal rijen en kolommen dat op een enkele pagina moet worden weergegeven, opnieuw instellen. In dit geval hebben we de namen van de studenten en de cijfers die ze hebben behaald in vijf verschillende vakken. Misschien wilt u dat al deze cijfers en studentennamen op één pagina worden weergegeven. Om dit te doen, kunt u de optie Aanpassen aan 1 pagina breed selecteren.

Wijzig de volgorde waarin pagina's worden genummerd
Om de volgorde waarin pagina's worden genummerd te wijzigen, gaat u naar het tabblad Indeling en opent u het dialoogvenster Pagina-instelling in Excel. Wijzig op het tabblad Pagina in het dialoogvenster het nummer van de eerste pagina. Standaard is deze ingesteld op "Auto", wat 1 is.
Dingen om te onthouden
- Paginanummers in Excel kunnen worden ingevoegd als kop- en voetteksten
- Paginanummers worden weergegeven in de paginalay-outmodus of worden afgedrukt. Ze worden niet weergegeven in de normale modus.
- Er zijn verschillende bladen in een Excel-werkblad nodig om paginanummers afzonderlijk in te voegen.
- Het formaat van het paginanummer kan worden aangepast.
- De startnummering kan ook worden aangepast in de optie Pagina-instelling.