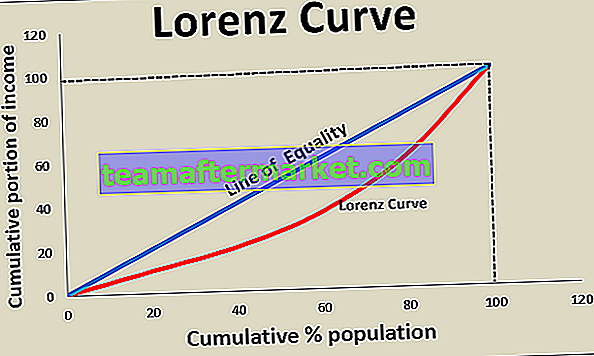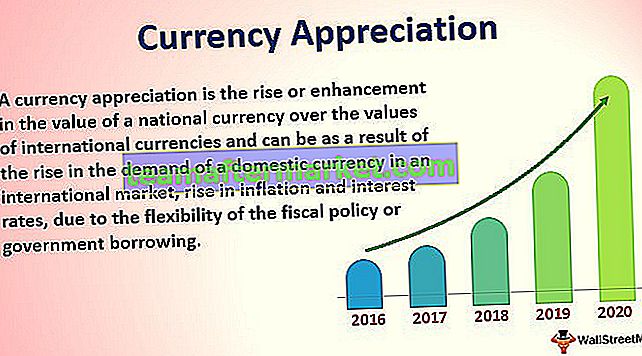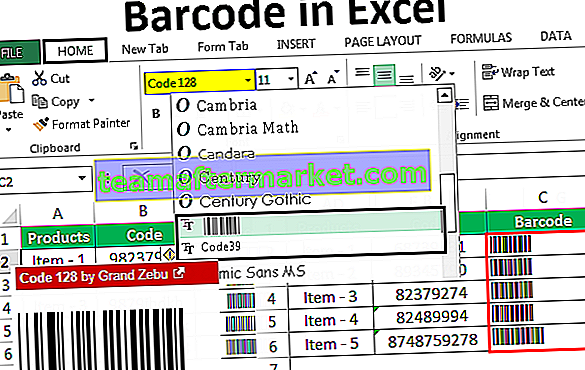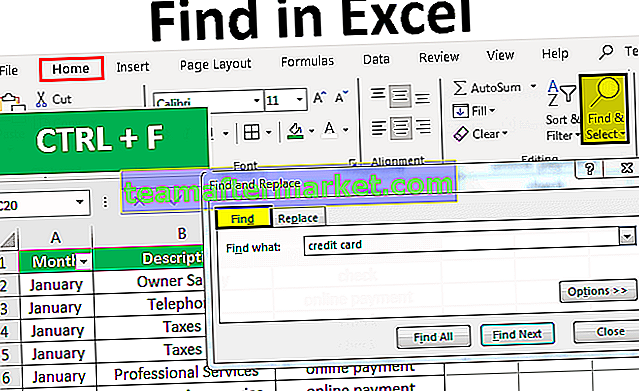Rijen en kolommen in Excel
Rijen en kolommen maken de software die Excel heet. Het gebied van het Excel-werkblad is verdeeld in rijen en kolommen en als we op elk moment naar een bepaalde locatie van dit gebied willen verwijzen, moeten we naar een cel verwijzen. Een cel is het snijpunt van rijen en kolommen.

Voorbeelden van rijen en kolommen in Excel
U kunt deze Excel-sjabloon voor rijen en kolommen hier downloaden - Excel-sjabloon voor rijen en kolommenVoorbeeld # 1 - Rijen van Excel
Er zijn in totaal 10.48.576 rijen die momenteel beschikbaar zijn in Microsoft Excel. De rijen zijn verticaal uitgelijnd en worden gerangschikt als 1,2,3,4 …… .10,48,576. Als we van de ene rij naar de andere moeten gaan, moeten we naar beneden of naar boven gaan.

Voorbeeld # 2 - Kolom van Excel
Er zijn momenteel in totaal 16384 kolommen beschikbaar in Excel. De eerste kolom heet "A" en de laatste kolom heet "XFD".
De kolommen zijn van links naar rechts uitgelijnd, dit betekent dat als we naar een andere kolom moeten gaan, we van links naar rechts moeten gaan.
Kolommen zijn horizontaal geplaatst.

Voorbeeld # 3 - Cel van Excel
Het snijpunt van rijen en kolommen wordt een cel genoemd, de cellocatie combineert het kolomnummer en het rijnummer. Vandaar dat een cel wordt genoemd als "A1", "A2" enzovoort.

Voorbeeld # 4 - Een rij verwijderen
Een rij kan worden verwijderd met de sneltoets Ctrl + "-"

Voorbeeld # 5 - Een kolom verwijderen
Een kolom kan worden verwijderd met de sneltoets Ctrl + ”-“.

Voorbeeld # 6 - Een rij invoegen
Een rij kan worden ingevoegd met de optie ctrl + "+"

Voorbeeld # 7 - Een kolom invoegen
Een kolom kan worden ingevoegd met de optie ctrl + "+"

Voorbeeld # 8 - Een rij verbergen
Een rij kan worden verborgen door middel van de menuoptie. Ga eerst naar het tabblad Home en selecteer vervolgens Formaat en klik op rijen verbergen.

Voorbeeld # 9 - Een kolom verbergen
We kunnen een kolom ook verbergen door de menuoptie te gebruiken. Ga naar het tabblad Home, selecteer Formaat en klik op kolommen verbergen.

Voorbeeld # 10 - De breedte van de rij vergroten
Soms moet de breedte ook worden vergroot als we meer gegevens in de rij hebben.

Voorbeeld # 11 - De breedte van de kolom vergroten
De breedte van de kolom moet worden vergroot als de lengte van de tekst groter is dan de breedte van die kolom.

Voorbeeld # 12 - Een rij verplaatsen
Een rij kan ook naar een andere locatie worden verplaatst.

Voorbeeld # 13 - Een kolom verplaatsen
Een kolom kan ook naar een andere locatie worden verplaatst.

Voorbeeld # 14 - Een rij kopiëren
De gegevens van de rij kunnen ook worden gekopieerd en in een andere rij worden geplakt.

Voorbeeld # 15 - Een kolom kopiëren
De gegevens van de kolom kunnen ook naar een andere kolom worden gekopieerd.

Voorbeeld # 16 - Hoogte van de rij automatisch aanpassen
Met deze functie wordt de hoogte van de rij aangepast aan de tekstlengte.

Voorbeeld # 17 - Breedte van de kolom automatisch aanpassen
We kunnen de breedte van de kolom ook aanpassen aan de lengte van de tekst.

Voorbeeld # 18 - Rijen groeperen
We kunnen de rijen ook groeperen en de gegevens begrijpelijker maken.

Voorbeeld 19 - Kolommen groeperen
We kunnen de kolommen groeperen en ze tot één cluster maken

Voorbeeld # 20 - Standaardbreedte van rijen en kolommen instellen in Excel
Als we willen dat de hoogte en breedte van de Excel-kolom en -rijen opnieuw kunnen worden hersteld naar een specifiek gedefinieerde maat, kunnen we deze optie gebruiken.

Hoe rijen en kolommen in Excel te gebruiken?
# 1 - Om een rij en kolom te verwijderen
Om een rij of kolom te verwijderen, moeten we eerst die rij of kolom selecteren en met de rechtermuisknop klikken met de muis en ten slotte moeten we de optie "Verwijderen" kiezen.
# 2 - Een rij en kolommen invoegen
Om een rij en kolommen in te voegen, moeten we eerst de locatie selecteren en vervolgens de optie “Invoegen” selecteren.
# 3 - Een rij of kolom verbergen
We kunnen de rij en kolom ook verbergen door de menuoptie te gebruiken. Van verstoppen.
# 4 - De breedte vergroten
Als we de breedte van de rij en kolom moeten vergroten, kunnen we eenvoudig die rij of kolom selecteren en vervolgens de breedte slepen.
# 5 - Kopiëren
Om een rij of kolom te kopiëren, selecteert u die rij en klikt u op kopiëren en vervolgens op de gewenste locatie plakken.
# 6 - Automatisch aanpassen
Als we Excel-rijhoogte automatisch willen aanpassen, kunnen we deze optie kiezen in de werkbalk "Formaat" in Excel en klikken op automatisch aanpassen.
# 7 - Groeperen
Als we de rijen of kolommen moeten groeperen, hoeven we alleen maar de rijen te selecteren en de optie "Groeperen" te kiezen op de gegevenstabbladen.
Dingen om te onthouden
- Het aantal beschikbare rijen en kolommen in Excel kan niet worden verhoogd, maar kan naar behoefte worden verminderd.
- We kunnen de volgorde waarin de rijen zijn gerangschikt niet wijzigen. De telling begint altijd bij 1 en wordt met één verhoogd.
- Links van kolom "A" kan geen kolom worden ingevoegd.
- Als een kolom rechts van een kolom wordt ingevoegd, wordt alle opmaak ook uit de linkercel gekopieerd.
- Rijen zijn genummerd, maar de kolommen zijn alfabetisch gerangschikt.