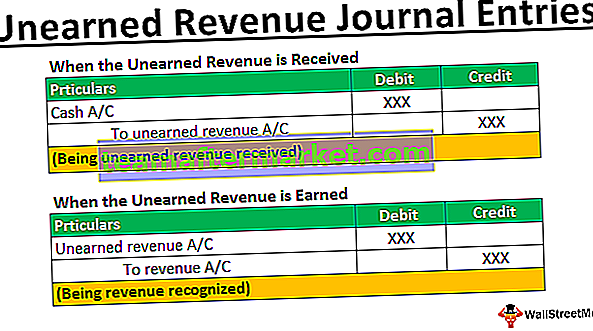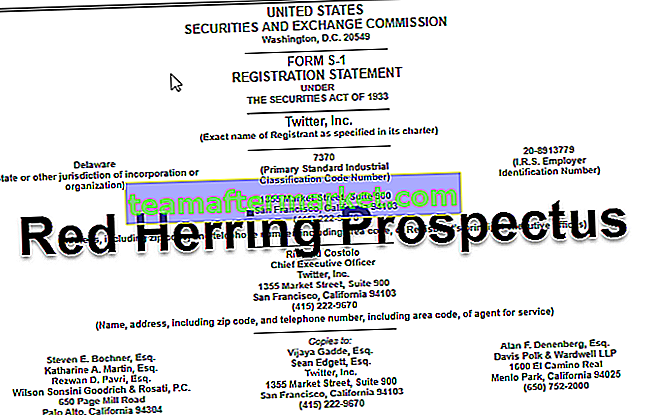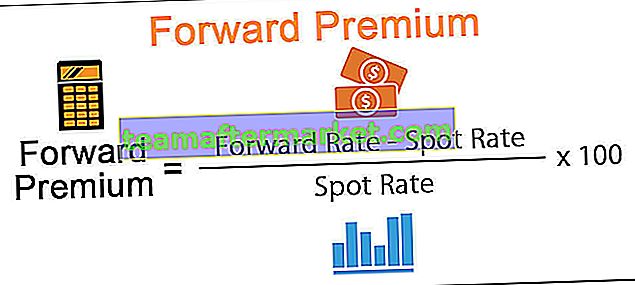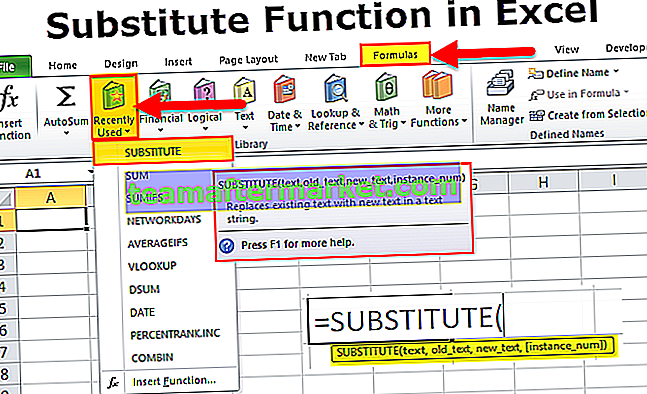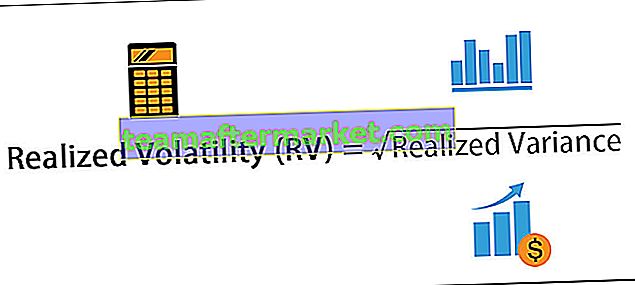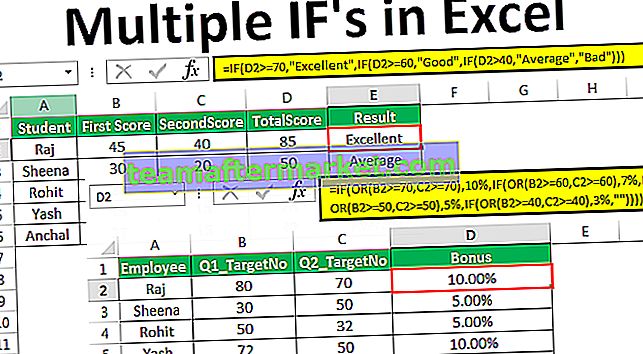Gegevensbalken in Excel zijn een soort voorwaardelijke opmaakopties die beschikbaar zijn in Excel en die worden gebruikt om de cellen of het gegevensbereik in een werkblad te markeren op basis van bepaalde voorwaarden, om het duidelijker zichtbaar te maken, wordt geadviseerd om de balken in de kolom breder te maken, gegevensbalken zijn beschikbaar op het tabblad voorwaardelijke opmaak in Excel op het tabblad Home.
Wat zijn gegevensbalken in Excel?
Gegevensbalken in Excel behoren tot de voorwaardelijke opmaakfuncties waarmee we een staafdiagram kunnen invoegen, maar het belangrijkste dat gegevensbalken anders maakt dan staafdiagrammen, is dat de gegevensbalken in de cellen worden ingevoegd in plaats van op een andere locatie. De staafdiagrammen worden op een nieuwe locatie ingevoegd en ze zijn een object voor Excel, maar gegevensbalken bevinden zich in de cel en zijn geen bezwaar tegen Excel.
Gegevensbalken voegen een staafdiagram in Excel in en dit helpt om de waarden van de cellen te visualiseren. De grotere waarde heeft een grote streep en de lagere waarde heeft een kleine streep. Op deze manier helpt de gegevensbalk een gebruiker om de cijfers te visualiseren en hen te helpen tijd te besparen. Gegevensbalken helpen een gebruiker ook om het werkbladgebied op te slaan, aangezien de gegevensbalken zich alleen in de cel bevinden.
Hoe gegevensbalken in Excel toe te voegen?
Hieronder staan de voorbeelden om gegevensbalken in Excel toe te voegen.
U kunt deze Excel-sjabloon voor gegevensbalken hier downloaden - Excel-sjabloon voor gegevensbalkenVoorbeeld # 1 - Gegevensbalken samen met de waarden
Stap 1: Selecteer het bereik waarin we de gegevensbalken willen invoegen.

Stap 2: Ga naar het starttabblad en selecteer voorwaardelijke opmaak.

Stap 3: Selecteer de optie Gegevensbalken uit de voorwaardelijke opmaakopties.

Stap 4: Kies een van de beschikbare standaardgegevensbalkdiagrammen volgens het vereiste kleurenthema.

Stap 5: Nadat de gegevensbalken zijn ingevoegd, krijgen we het resultaat zoals hieronder.

Voorbeeld # 2 - Gegevensbalken zonder de waarden
Bij deze methode verbergen we de waarden die in de cel staan.
Eerst zullen we de gegevensbalken invoegen volgens de bovenstaande stappen en vervolgens de onderstaande stappen volgen.
Stap 1: Selecteer het gegevensstaafdiagram.

Stap 2: Ga naar de voorwaardelijke opmaak en kies "Regels beheren".

Stap 3: Kies op het tabblad "Regels beheren" voor "Regels bewerken".

Stap 4: Nu moeten we de optie "Show Bar only" selecteren, zodat de waarde die in de cellen staat niet zichtbaar is.

Stap 5: Na de bovenstaande stappen krijgen we het onderstaande resultaat.

Voorbeeld # 3 - Negatieve en positieve gegevensbalken
In dit geval hebben we alleen enkele negatieve waarden en enkele positieve waarden nodig.
Om een gegevensstaafdiagram met een negatieve en positieve waarde te maken, selecteert u eenvoudig het celbereik en volgt u de stappen van methode 1.

Na de bovenstaande stappen krijgen we het onderstaande resultaat.

Voorbeeld # 4 - Gegevensbalken boven een bepaalde waarde
In dit geval moeten we een voorwaarde toevoegen dat alleen die cellen worden opgemaakt die aan de voorgeschreven voorwaarde voldeden.

Stap 1: Kies bij de optie "Regel beheren" van voorwaardelijke opmaak "De regel bewerken".


Stap 2: Vanuit het bewerkingsregelvenster moeten we enkele wijzigingen aanbrengen in de voorwaarde volgens onze vereisten.


Stap 3: Nu worden alleen de cellen opgemaakt met een waarde groter dan 30.

Uitleg van gegevensbalken in Excel
- Met gegevensbalken kunnen we tijd besparen en een visualisatie-effect creëren in slechts enkele minuten. Gegevensbalken zijn hetzelfde als dat we een staafdiagram hebben, maar het verschil is dat de staafdiagrammen objecten zijn om uit te blinken, maar gegevensbalken zijn alleen het interieur van cellen en ze bevinden zich in de cel.
- Gegevensbalken werken alleen als we kwantitatieve gegevens hebben en het is niet mogelijk om de gegevensbalken voor kwalitatieve gegevens te gebruiken. Wanneer we gegevensbalken in Excel invoegen, wordt het volledige bereik van cellen waarin we de gegevensbalk hebben ingevoegd als één set behandeld en wijst Excel de lengte van de balk toe op basis van de volledige gegevens.
- De gegevens die we gebruiken, worden eerst door Excel geanalyseerd en vervolgens worden de min en max waarden door Excel geïdentificeerd. Op basis van de min- en max-waarden wordt de staaflengte bepaald door Excel.
- In de gegevensbalken hebben we veel andere functies die ook kunnen worden gebruikt. We kunnen ervoor kiezen om alleen die cellen op te maken die een waarde hebben boven een bepaalde limiet, we kunnen ervoor kiezen om alleen die cellen op te maken die een waarde hebben die tussen de gegeven voorwaarden ligt.
- Op deze manier kunnen we er dus ook voor kiezen om enkele voorwaarden aan de gegevensbalken te geven en deze dynamischer te maken. Omdat we voorwaarden aan de gegevensbalken kunnen toevoegen, behoort deze functie daarom tot de voorwaardelijke opmaakklasse.
- Net zoals we de positieve en negatieve as hebben in een staafdiagram, kunnen we er ook voor kiezen om de negatieve en positieve waarde in hetzelfde gegevensdiagram weer te geven. Het enige verschil is dat er maar één as is in plaats van twee assen en dit maakt de gegevensbalken nuttiger om te gebruiken in gevallen waarin we ook de negatieve waarden hebben.
Dingen om te onthouden over gegevensbalken in Excel
- Gegevensbalken werken alleen met kwantitatieve gegevens.
- Gegevensbalken zijn geen object om uit te blinken.
- Gegevensbalken kunnen ook worden gebruikt voor negatieve getallen.
- Er is slechts één as in gegevensbalken.
- Gegevensbalken werken het beste in gevallen waarin er minder variatie is in de waarden van de gegevens.