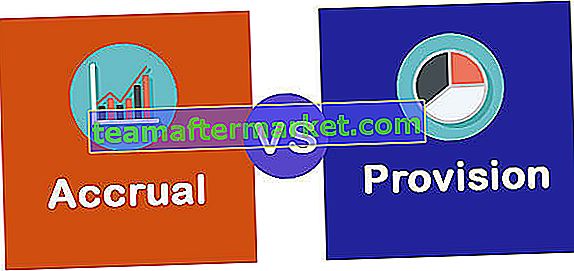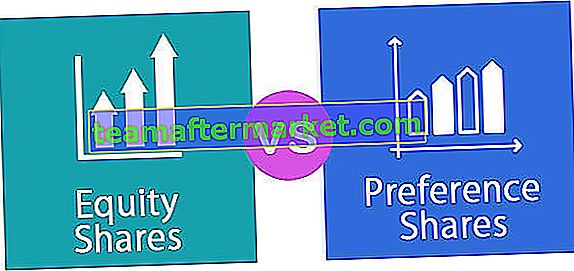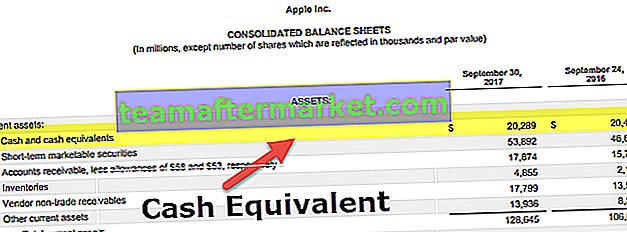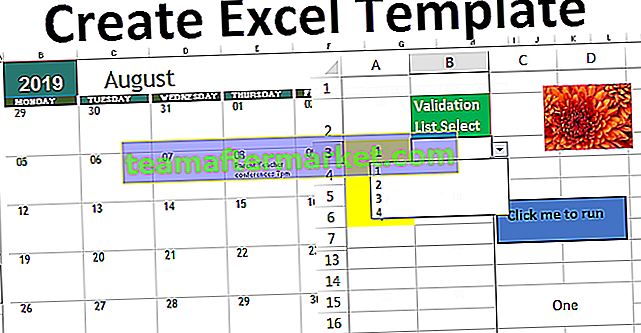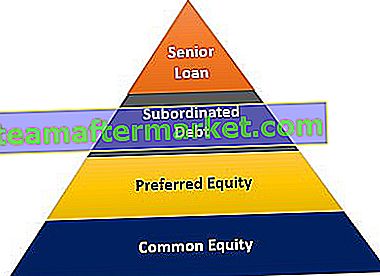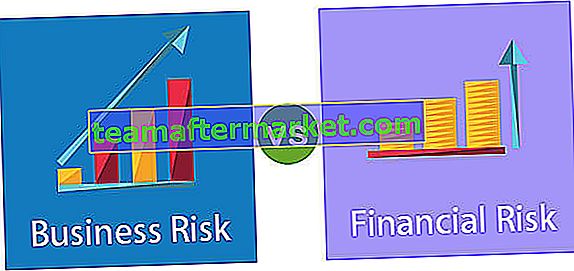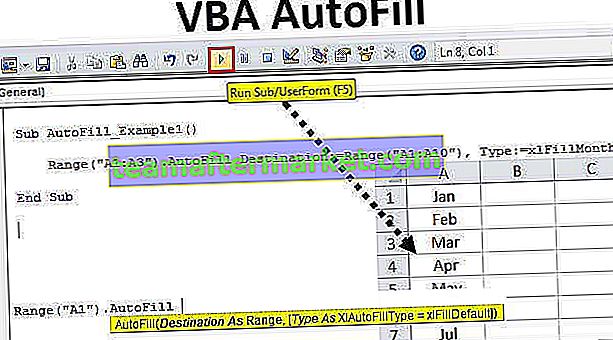Hoe tijd toevoegen in Excel-formule?
We kunnen tijd in Excel toevoegen met behulp van de SUM () functie, of individuele optellingen doen met de '+' operator. Bovendien negeert Excel de uren die de 24 overschrijden. Wanneer dit het geval is, gebruiken we Custom Number Format.

Voorbeelden
U kunt dit Excel-sjabloon voor het aantal uren hier downloaden - Excel-sjabloon voor het aantal urenVoorbeeld 1
Als we de totale tijd willen berekenen die een student nodig heeft om twee verschillende opdrachten te voltooien, wanneer de student de eerste opdracht in 5 uur en 40 minuten kan voltooien en de tweede opdracht in 8 uur en 20 minuten:

De output wordt hieronder getoond.

We kunnen zien dat de twee tijden die de student nodig heeft om twee verschillende opdrachten te voltooien, worden gegeven in de cellen B2 en B3, en we willen de totale tijd berekenen die een student in cel B4 nodig heeft. Dus we tellen de twee gegeven tijden in Excel op met behulp van de SUM () -functie en we krijgen het gewenste resultaat: 14 uur voor het voltooien van twee opdrachten. Dit werkt vrij gemakkelijk aangezien de opgegeven uren niet meer dan 24 bedragen.
Voorbeeld # 2
Laten we nu zeggen dat we in het bovenstaande voorbeeld meer dan 24 uur willen samenvatten, waarbij de tijd die de student nodig heeft om de eerste opdracht te voltooien 15 uur bedraagt en de tijd die nodig is om de tweede opdracht te voltooien 12 uur en 30 minuten bedraagt:

De output wordt hieronder getoond.

We kunnen zien dat de twee tijden die de student nodig heeft om twee verschillende opdrachten uit te voeren, worden gegeven in de cellen B2 en B3, en we willen de totale tijd berekenen die de student in cel B4 nodig heeft. Dus we voegen de twee gegeven tijdwaarden toe met behulp van de Excel SUM () -functie en we krijgen het gewenste resultaat: 3:30. Dit komt doordat de tijd die nodig is om de eerste opdracht te voltooien in een 24-uurs tijdformaat is, dwz 15:00 is hetzelfde als 03:00. Dus om de tijd weer te geven als meer dan 24 uur, wijzigen we de indeling door de onderstaande stappen te volgen:
- Stap 1: Klik op het tabblad 'Home' en vouw de vervolgkeuzelijst 'Nummerformaat' uit en
- Stap 2: Klik op 'Meer nummerformaten'

- Stap 3: Selecteer 'Aangepast' en typ in het veld 'Type': [h]: mm; @, en klik op 'OK'.


We kunnen zien dat met dit formaat het resultaat verandert van 03:30 in 27:30 .
Nu wordt dit formaat opgeslagen in de lijst 'Type' de volgende keer dat we het nodig hebben.
Voorbeeld # 3
Laten we nu zeggen dat we het gewenste tijdsinterval in Excel aan een bepaalde tijd willen toevoegen: om dit te doen, delen we het aantal uren, minuten of seconden door het nummer van de overeenkomstige eenheid in één dag (24 uur, 1440 minuten , 86400 seconden) en tel het resulterende quotiënt op bij de gegeven tijd:
Geval # 1: Wanneer de toe te voegen tijd minder dan 24 uur is in Excel:

We kunnen zien dat cel A2 een begintijd bevat en het aantal uren dat we hieraan willen toevoegen is vervat in cel B2. Nu wordt deze toevoeging van tweevoudige waarden als volgt gedaan:
= Initiële tijd + (aantal toe te voegen uren / 24)
Dus we zien dat wanneer 4 uur bij de tijd worden opgeteld: 12:00, we het resultaat krijgen als 16:00, wat waar is.
Dit kan nu ook worden bereikt door de functie TIME () als volgt te gebruiken:
= Initiële tijd + TIJD (aantal toe te voegen uren, 0,0)

Dus we zien dat we hetzelfde resultaat krijgen door ook de TIME () -functie te gebruiken.
De functie TIME () kan echter alleen op deze manier worden gebruikt als we minder dan 24 uur willen toevoegen.
Geval 2: Wanneer de toe te voegen tijd meer dan 24 uur is in Excel:

We kunnen zien dat cel A4 een initiële DateTime bevat en het aantal uren dat we hieraan willen toevoegen staat in cel B4. Nu wordt deze toevoeging van tweevoudige waarden als volgt gedaan:
= Initiële tijd + (aantal toe te voegen uren / 24)
We zien dus dat deze formule geen beperkingen / restricties kent voor het aantal uren dat we willen toevoegen. Dus als er 30 uur (> 24) worden toegevoegd aan de DateTime: '20-03-2019 16:49 ', krijgen we het resultaat als '21-03-2019 22:49'.
Geval 3: Wanneer de toe te voegen Excel-tijd meer dan 60 minuten of 60 seconden is:
Nu, in dit geval, wordt de toevoeging van tweevoudige waarden gedaan met behulp van dezelfde formule als hierboven. Het enige verschil in de formule is dat:
- het aantal minuten dat we willen toevoegen aan de gegeven DateTime wordt gedeeld door 1440 wanneer de toe te voegen tijd meer dan 60 minuten is (aangezien 1 dag 1440 minuten heeft) en de formule werkt als volgt:
= Initiële tijd + (aantal toe te voegen minuten / 1440)
- het aantal seconden dat we willen toevoegen aan de gegeven DateTime wordt gedeeld door 86400 wanneer de toe te voegen tijd meer dan 60 seconden is (aangezien 1 dag 86400 seconden heeft) en de formule werkt als volgt:
= Initiële tijd + (aantal toe te voegen seconden / 86400)
Dingen om te onthouden
- We kunnen een Aangepast / Datum / Tijd-formaat toepassen op de formulecel als een berekende tijd wordt weergegeven als een decimaal getal.
- Om automatisch tijdwaarden op te maken die bij elkaar opgeteld 24 uur, 60 minuten of 60 seconden overschrijden, kunnen we de volgende aangepaste getalnotaties en de SUM () -functie in Excel gebruiken:
Uren - [h]: mm: ss
Minuten - [m]: ss
Seconden - [ss]
- Het aangepaste urenformaat is al gemaakt in Excel, maar er moet een minuten- en secondenformaat worden gemaakt voor werkmappen die ze nodig hebben.
- De aangepaste tijdnotaties werken alleen voor positieve tijdwaarden.
- Tijdnotatie toegepast op een cel zou alleen de weergavepresentatie veranderen zonder enige verandering in de celwaarde.
- We kunnen eerst de tijdwaarden samenvatten en vervolgens het resultaat naar wens opmaken.
- Als een cel iets als ##### weergeeft na het toepassen van de aangepaste opmaak, kan dit zijn omdat de cel niet breed genoeg is om de datum-tijdwaarde weer te geven. Dit kan dus worden opgelost door de kolombreedte in Excel uit te breiden.