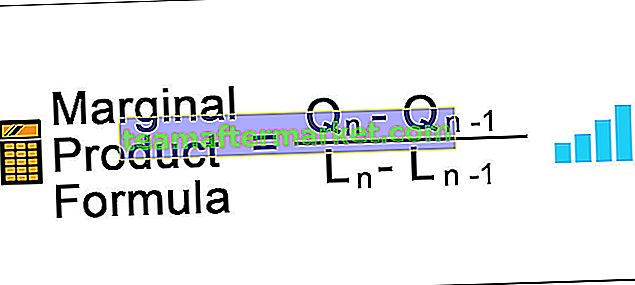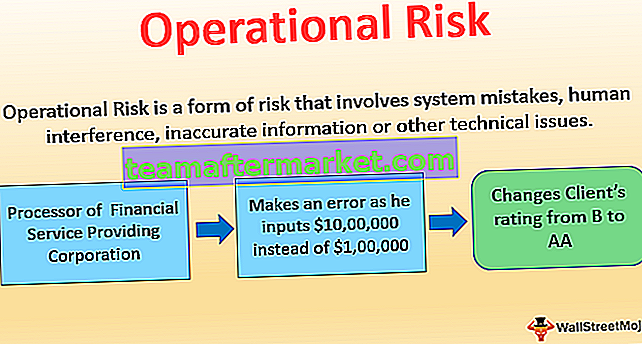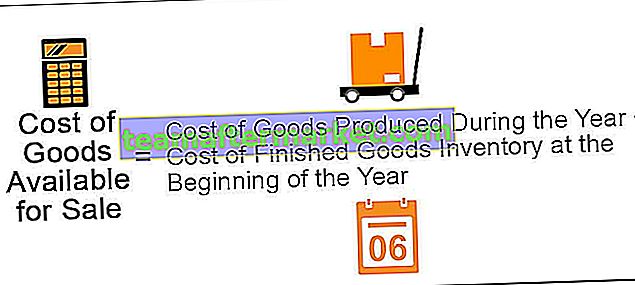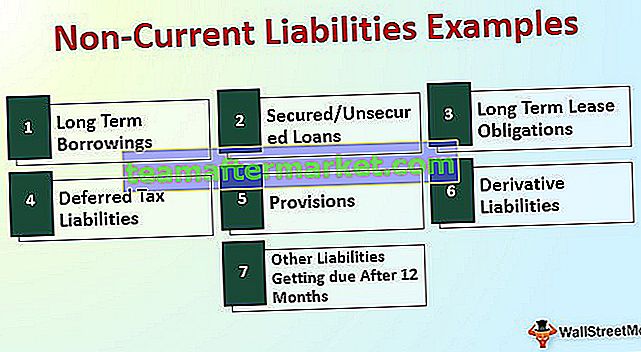Autosave-functie in Excel
Autosave in Excel is een functie / voorziening die wordt gebruikt om automatisch de wijzigingen of voortgang van het werk op te slaan. Dit zal ons helpen de impact van het risico op gegevensverlies te verminderen in geval van een crashsituatie in het systeem. We kunnen deze functie vinden op het tabblad Opties onder het gedeelte Opslaan, als we de tijd invoeren als 5 minuten, zal Excel onze werkmappen automatisch elke vijf minuten opslaan.
Hoe automatisch opslaan in Excel inschakelen? (Stap voor stap)
Meestal is Autosave standaard ingeschakeld in Excel. Laten we eens kijken hoe we opties voor automatisch opslaan in Excel kunnen inschakelen.
- Stap -1: Ga naar het menu "Bestand". Klik op "Opties"

- Stap -2: Excel-opties zullen verschijnen met veel opties om te beheren volgens onze noodzaak. Klik op de optie "Opslaan" - Dit zal ons ertoe brengen om de werkmappen die worden opgeslagen aan te passen.

- Stap 3 - Vanuit dit venster kunnen we zien dat de "Bewaar AutoHerstel-informatie elke __ minuten" is ingeschakeld. Dit is waar we Excel op de hoogte stellen om de werkmap voor elke n minuten op te slaan (n kan elk getal zijn dat het aantal minuten in de tijd vertegenwoordigt). Standaard heeft Excel 10 minuten nodig om AutoHerstel uit te voeren, maar we kunnen deze tijd wijzigen volgens onze vereisten, zoals 1,2,3 minuten enzovoort.

- Stap 4 - Als u het inschakelt en niet kunt opslaan, wordt het opgeslagen in dit pad " C: \ Users \ aa \ AppData \ Roaming \ Microsoft \ Excel \" (dit pad verschilt voor iedereen aangezien hun herstel
Excel autosave-locatie zal anders zijn. Ik verzoek iedereen om te controleren op deze automatisch opgeslagen locatie in Excel-opties - Opslaan.

We kunnen ook de map wijzigen om de back-ups op te slaan door een ander pad in te voeren in de "AutoHerstel-bestandslocatie".
- Stap 5 - We kunnen een bepaald formaat selecteren wanneer we onze werkmappen automatisch opslaan door het formaat te selecteren in de lijst met beschikbare Excel-formaten.

Standaard is de indeling 'Excel-werkmap (* xlsx)'. aangezien dit door de meeste gebruikers werd gebruikt. En zorg er ook voor dat we de optie "De laatste automatisch opgeslagen Excel-versie behouden als ik afsluit zonder op te slaan" inschakelen.
- Stap 6 - We kunnen ook voorkomen dat de werkmappen op één schijf worden opgeslagen door "Standaard op computer opslaan" als volgt in te schakelen:

Tot nu toe hadden we geleerd hoe we autosave in Excel konden inschakelen, tijd om de taak periodiek uit te voeren en vele andere functies die we kregen.
Hoe het automatisch opgeslagen bestand herstellen?
Laten we nu eens kijken hoe we het bestand kunnen herstellen dat automatisch is opgeslagen. Aangezien u het bestandspad kunt observeren dat we hadden opgegeven in "AutoHerstel-bestandslocatie", kopieert u het pad.
Stap 1 - Open nu de Microsoft Verkenner, boven in de balk moeten we het pad plakken dat we hadden gekopieerd van de "AutoHerstel-bestandslocatie" en vervolgens op ENTER drukken.

- Stap 2 - Een venster met bestanden en mappen die automatisch worden hersteld, wordt weergegeven. Vanuit dit venster kunnen we klikken op het bestand dat we willen herstellen en vervolgens kunt u de wijzigingen behouden en de werkmap met een nieuwe naam opslaan. Zodra u het pad invoert, verschijnt het onderstaande venster.

Vanaf hier kunnen we de bestanden herstellen die niet zijn opgeslagen en ons werk en onze tijd gaan niet tevergeefs door het automatisch opslaan in Excel in te schakelen.
Autosave inschakelen door Visual Basic Application (VBA)
Laten we eens kijken hoe code met behulp van Excel Macro ons kan helpen om automatisch opslaan in Excel-werkmappen uit te voeren.
- Stap 1 - Open "Visual Basic Editor" vanaf het tabblad Ontwikkelaar in uw Excel, zoals hieronder.

- Stap 2 - Zoals wanneer we op "Visual Basic" klikken, kunnen we visualiseren dat een VBA-editor eruit springt. Hier moeten we code schrijven om de autosave-bewerking uit te voeren.

- Stap 3 - Hier gaan we geen enkele module maken om onze operatie uit te voeren, aangezien dit een "Gebeurtenis" is waar we een macro gaan schrijven. Een gebeurtenis is zoiets als: als we een werkmap openen, wordt deze als een gebeurtenis beschouwd, op dezelfde manier, als we wijzigingen in de werkmap hebben aangebracht, is het ook een gebeurtenis, het sluiten van de werkmap is ook een gebeurtenis enzovoort.
- Stap 4 - Voor het automatisch opslaan gaan we ervan uit dat "het werkboek sluiten" een gebeurtenis is. Open "ThisWorkbook" aan onze linkerkant van de pagina en begin met het schrijven van een macro.

- Stap 5 - Als we het "Dit werkboek" openen, kunnen we het "Algemeen" zien en dit als volgt wijzigen in "Werkboek".

- Stap 6 - Net als wanneer we overschakelen naar een werkmap, biedt het een optie om een macro te schrijven in een gebeurtenis "Workbook_Open ()". Er is een lijst met verklaringen die we kunnen gebruiken om een evenement aan onze rechterkant te maken. Hier gaan we een taak uitvoeren voor autosave in Excel, dus we moeten de gebeurtenis wijzigen in "Beforclose".

- Stap 7 - Selecteer "BeforeClose" en begin met het schrijven van de code voor automatisch opslaan in Excel.

- Stap 8 - "ThisWorkbook.Save" zal de werkmap automatisch opslaan en opslaan als een werkmap met ingeschakelde macro's om de onderstaande code uit te voeren:

- Stap 9 - Sla deze werkmap op als een macro ingeschakeld en sluit de werkmap. Dan kunnen we zien dat de displaywaarschuwing waarin om opslaan of niet opslaan wordt gevraagd, niet wordt weergegeven, maar er verschijnt een andere waarschuwing, zoals hieronder:

Stap 10 - Zodra u op Ok klikt, wordt de werkmap met wijzigingen automatisch opgeslagen. We kunnen deze waarschuwing ook uitschakelen door een code in VBA te gebruiken die op een eenvoudige manier automatisch een werkmap opslaat.
Laten we eens kijken hoe het werkt:

Deze waarschuwingsberichten komen via een applicatie, dus nemen we "Application.DisplayAlerts = False". Dit betekent dat er geen weergavewaarschuwing wordt weergegeven zodra deze regel in de code is opgenomen. Maar het is ook belangrijk om een regel "Application.DisplayAlerts = True" op te nemen, omdat dit helpt wanneer er een belangrijke melding verschijnt.
Probeer nu wijzigingen aan te brengen en de werkmap te sluiten, we kunnen zien dat er geen displaywaarschuwingen verschijnen, maar de wijzigingen worden opgeslagen. Deze bewerking zal ons helpen om ons werk op te slaan, hoewel we de werkmap onverwachts sluiten zonder deze op te slaan.
Dingen om te onthouden
- Autosave in Excel is een geweldige functie die tijd en gegevens bespaart door deze periodiek op te slaan.
- Zodra we de autosave in Excel hebben ingeschakeld, kunnen we niet sluiten zonder op te slaan, wat misleidend kan zijn, hoewel we de gegevens eigenlijk niet willen opslaan.
- Het houdt altijd het werk van de gebruiker in de gaten en werkt de wijzigingen in de inhoud bij om een punt of een schijf te delen.
- Het staat ook meerdere mensen toe om het document tegelijkertijd te bewerken.