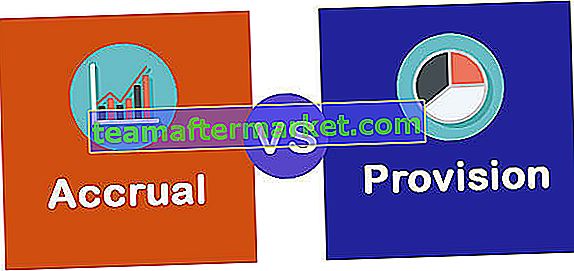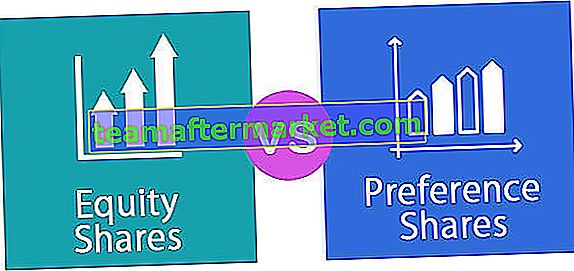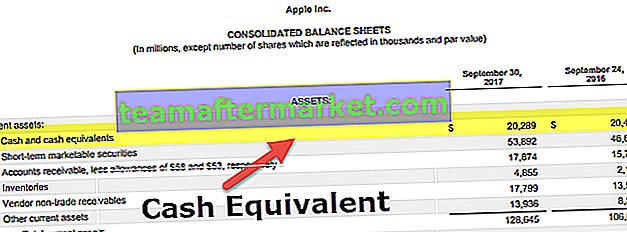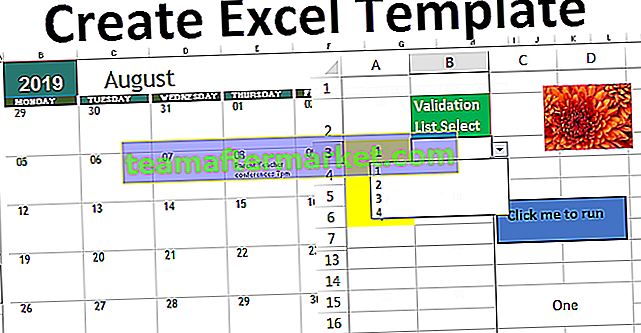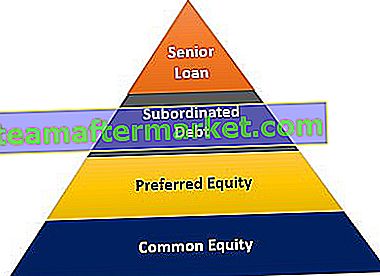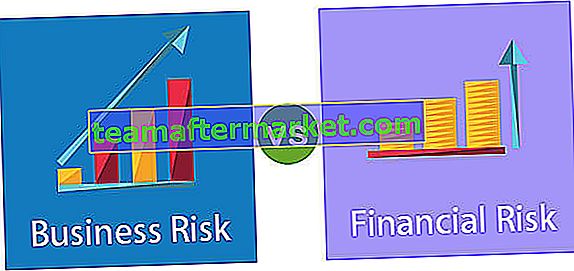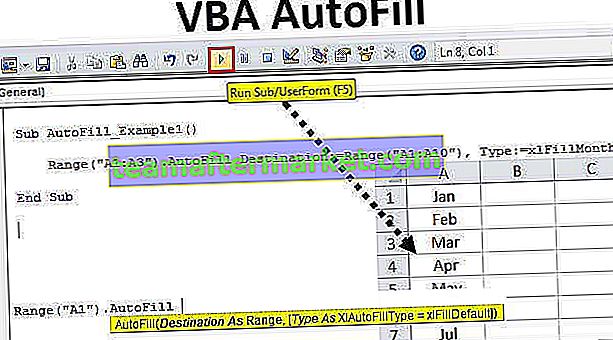Hoe twee lijsten in Excel te vergelijken? (Top 6 methoden)
Hieronder staan de 6 verschillende methoden die worden gebruikt om twee lijsten van een kolom in Excel te vergelijken voor overeenkomsten en verschillen.
- Methode 1: twee lijsten vergelijken met de gelijktekenoperator
- Methode 2: gegevens matchen door de techniek van het rijverschil te gebruiken
- Methode 3: rijverschil afstemmen door IF-voorwaarde te gebruiken
- Methode 4: gegevens matchen, zelfs als er een rijverschil is
- Methode 5: Markeer alle overeenkomende gegevens met behulp van voorwaardelijke opmaak
- Methode 6: Gedeeltelijke afstemmingstechniek
Laten we nu elk van de methoden in detail bespreken met een voorbeeld -
U kunt deze Excel-sjabloon voor twee lijsten vergelijken hier downloaden - Excel-sjabloon voor twee lijsten vergelijken# 1 Vergelijk twee lijsten met de gelijktekenoperator
- Stap 1: Voeg in de volgende kolom direct na de twee kolommen een nieuwe kolom in met de naam “Status”.

- Stap 2: Zet nu de formule in cel C2 als = A2 = B2.

- Stap 3: Deze formule test of de waarde van cel A2 gelijk is aan cel B2. Als beide celwaarden overeenkomen, krijgen we WAAR als resultaat of anders krijgen we het resultaat als ONWAAR.

- Stap 4: Sleep nu de formule naar cel C9 voor de andere te bepalen waarden,

Overal waar we dezelfde waarden hebben in gemeenschappelijke rijen, krijgen we het resultaat als WAAR of ONWAAR.
# 2 Match gegevens door de techniek van het rijverschil te gebruiken
Waarschijnlijk heb je de “Rijverschil” -techniek niet op je werkplek gebruikt, maar vandaag zal ik je laten zien hoe je deze techniek kunt gebruiken om gegevens rij voor rij te matchen.
- Stap 1: Om niet-overeenkomende cellen rij voor rij te markeren, selecteert u eerst de volledige gegevens.

- Stap 2: Druk nu op de Excel-sneltoets " F5 " om de tool "Ga naar speciaal" te openen.

- Stap 3: Druk op F5 om dit venster te openen. Druk nu in het "Go-To" -venster op het tabblad "Speciaal".

- Stap 4: Kies in het volgende venster “Ga naar speciaal” de optie “Rijverschil”. Nadat u “Rijverschil” heeft geselecteerd, klikt u op “Ok”.

We krijgen het volgende resultaat.

Zoals u in het bovenstaande venster kunt zien, heeft het de cellen geselecteerd waar er een rijverschil is. Vul er nu wat kleur in om de rijverschilwaarden te markeren.

# 3 Match rijverschil door IF-voorwaarde te gebruiken
Hoe kunnen we de IF-voorwaarde weglaten als we gegevens rij voor rij willen matchen. In het eerste voorbeeld hebben we of WAAR of ONWAAR als resultaat, maar wat als we het verschilresultaat nodig hebben in plaats van de standaardresultaten van "WAAR of ONWAAR". Stel dat u een resultaat nodig hebt als "Overeenkomend" als er geen rijverschil is en dat het resultaat "Niet overeenkomend" moet zijn als er een rijverschil is.
- Stap 1: Open eerst de ALS-voorwaarde in cel C2.

- Stap 2: Pas de logische test toe als A2 = B2.

- Stap 3: Als deze logische test WAAR is, voer dan de resultaatcriteria in. In dit scenario is het resultaatcriterium "Overeenkomend" en als de rij niet overeenkomt, hebben we het resultaat nodig als "Niet overeenkomend".

- Stap 4: Pas de formule toe om het resultaat te krijgen.

- Stap 5: Sleep nu de formule naar cel C9 voor de andere te bepalen waarden,

# 4 Match gegevens, zelfs als er een rijverschil is
Overeenkomende gegevens op rijverschilmethoden werken mogelijk niet altijd, de waarde kan ook in andere cellen voorkomen, dus we moeten in deze scenario's verschillende technologieën gebruiken.
Bekijk nu de onderstaande gegevens.

In de bovenstaande afbeelding hebben we twee lijsten met nummers. We moeten lijst 2 vergelijken met lijst 1. Laten we dus onze favoriete functie VERT.ZOEKEN gebruiken.

Dus als de gegevens overeenkomen, krijgen we het nummer, anders krijgen we de foutwaarde als # N / A.
Het weergeven van foutwaarden ziet er helemaal niet goed uit. In plaats van de fout weer te geven, laten we ze vervangen door het woord "Niet beschikbaar". Gebruik hiervoor de IFERROR-functie in Excel.

# 5 Markeer alle overeenkomende gegevens
Als je geen fan bent van Excel-formules, maak je dan geen zorgen, we kunnen ook zonder formule gegevens matchen. Door eenvoudige voorwaardelijke opmaak in Excel te gebruiken, kunnen we eigenlijk alle overeenkomende gegevens van twee lijsten markeren.
- Stap 1: Selecteer hiervoor eerst de gegevens.

- Stap 2: Ga nu naar Voorwaardelijke opmaak en kies "Celregels markeren >> Dubbele waarden".

- Stap 3: Nu ziet u het opmaakvenster "Dubbele celwaarden".

- Stap 4: U kunt de verschillende opmaakkleuren daadwerkelijk kiezen uit de vervolgkeuzelijst in Excel. Selecteer de eerste opmaakkleur en druk op de ok-knop.

- Stap 5: Hiermee worden alle overeenkomende gegevens uit twee lijsten gemarkeerd.

- Stap 6: Just in the case in plaats van alle overeenkomende gegevens te markeren als u niet-overeenkomende gegevens wilt markeren, kiest u in het venster "Dubbele waarden" de optie "Uniek".

Dit zal alle niet-overeenkomende waarden markeren.

# 6 Gedeeltelijke afstemmingstechniek
We hebben de kwestie van niet volledige of dezelfde gegevens in twee lijsten gezien. Als de gegevens van lijst 1 bijvoorbeeld "ABC Pvt Ltd" hebben en in lijst 2 alleen "ABC" . In deze gevallen herkennen onze standaardformules en -tools helemaal niet. In deze gevallen moeten we het speciale teken asterisk (*) gebruiken om gedeeltelijke waarden te matchen.

In lijst 1 hebben we bedrijfsnaam en omzetgegevens. In lijst 2 hebben we bedrijfsnamen maar niet de exacte waarde zoals in lijst 1. Dit is een lastige situatie die we allemaal op onze werkplek hebben meegemaakt.
In dergelijke gevallen kunnen we nog steeds gegevens matchen door een speciaal teken asterisk (*) te gebruiken.

We krijgen het volgende resultaat.

Sleep nu de formule naar cel E9 voor de andere te bepalen waarden,

Het jokerteken asterisk (*) werd gebruikt om een willekeurig aantal tekens weer te geven, zodat het overeenkomt met het volledige teken voor het woord "ABC" als "ABC Pvt Ltd".
Dingen om te onthouden
- Het gebruik van de bovenstaande technieken om twee lijsten in Excel te vergelijken, is afhankelijk van de datastructuur.
- Rij voor rij afstemmen is niet het meest geschikt als de gegevens niet zijn georganiseerd.
- VERT.ZOEKEN is de veelgebruikte formule om waarden te matchen.