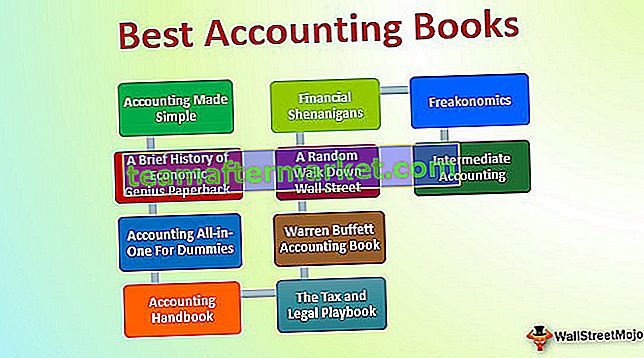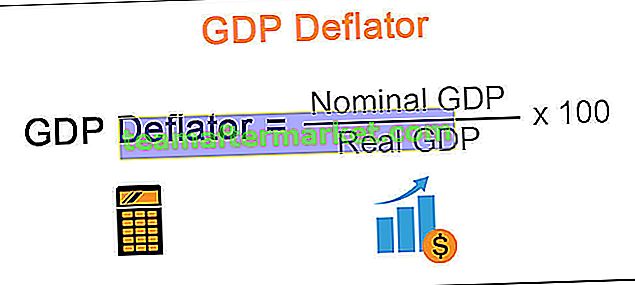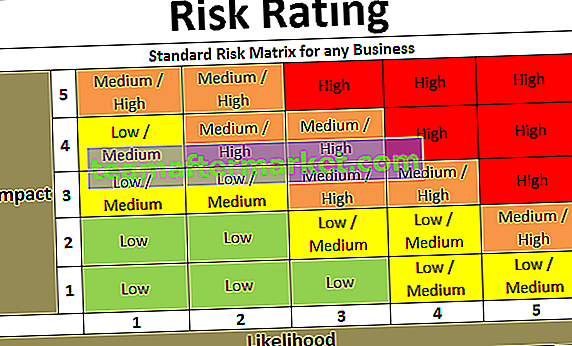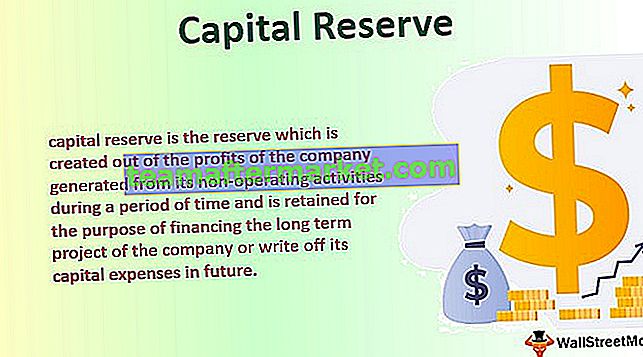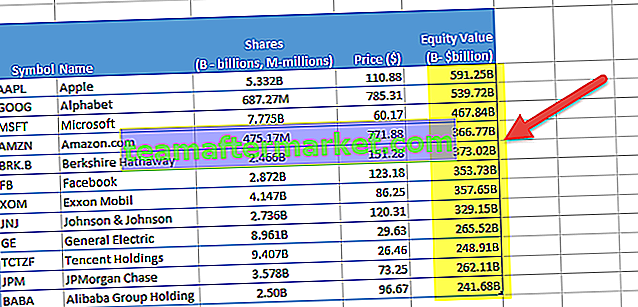Hoe meerdere Excel-rijen optellen?
Aan het begin van de basisprincipes van Excel hebben we allemaal een rekenkundige manier geleerd om getallen op te tellen. Bekijk bijvoorbeeld de onderstaande gegevens.

In eerste instantie hebben we de Basic Excel Formulas toegepast zoals hieronder.

Dit is de rekenkundige manier om getallen bij elkaar op te tellen. We hebben echter gezien hoe we dit kunnen verhelpen door de SOM-functie in Excel.

Het telt meerdere Excel-rijen op en geeft de uitvoer zoals hieronder weergegeven:

In dit artikel zullen we zien hoe u meerdere rijen bij elkaar optelt om het totaal van getallen te krijgen.
Voorbeelden
Hieronder staan de voorbeelden van Som meerdere rijen in Excel.
U kunt deze Excel-sjabloon voor som meerdere rijen hier downloaden - Excel-sjabloon voor meerdere rijen optellenVoorbeeld # 1 - SOM-functie gebruiken
Met de SOM- functie kunnen we zowel individuele cellen als een reeks cellen samen selecteren. Een individuele cel is niets anders dan celverwijzingen en ook een reeks cellen.
Voorbeeld van individuele celverwijzing: SUM (A1, A5, A6)
Een reeks voorbeelden van celverwijzingen: SUM (A1: B5)
De eerste methode is niet de populaire omdat we de cellen afzonderlijk moeten selecteren, terwijl we in de tweede methode eenvoudig het celbereik kunnen selecteren met een Excel-sneltoets.
De tweede methode is het meest geschikt voor 99% van de gevallen. Bekijk bijvoorbeeld de onderstaande gegevens.

We hebben gegevens van A1 tot cel A14. We hebben een totaal nodig in de C3-cel.
Open de SOM-functie in de C3-cel.

Selecteer cel A1.

Houd Shift + Ctrl-toets ingedrukt. Druk op Omlaag Toestaan om de laatste celverwijzing te selecteren.

Het heeft het volledige celbereik geselecteerd, druk nu op de Enter-toets om de som van de getallen te krijgen.

Voorbeeld # 2 - Tel meerdere rijen op tot één cel
Bekijk nu de onderstaande gegevens.

We hebben nummers van A1 tot E1 en we hebben het totaal van deze nummers nodig in cel G1.
Open de functie SOM in cel G1-cellen.

Selecteer cel E1.

Houd Ctrl + Shift- toets samen ingedrukt en druk op de linkerpijl.

Sluit de haak en druk op de Enter-toets om het totaal te krijgen.

Evenzo kunnen we meerdere rijen bij elkaar optellen.

Open SOM-functie in G1-cel.

Selecteer de cel E1-cel.

Houd de Ctrl + Shift- toets samen ingedrukt en druk eerst op de linkerpijl om de volledige rij te selecteren, en door vervolgens de Ctrl + Shift- toets ingedrukt te houden, druk je op de pijl-omlaag om de volledige kolom te selecteren.

Zo kunnen we zonder veel moeite meerdere rijen in Excel selecteren.
Voorbeeld # 3 - Selecteer de hele rij als referentie
Stel dat u de onderstaande formule heeft toegepast.

Onze huidige gegevens zijn er van A1 tot E2-cel en in cel C4 heb ik de SOM-functie toegepast om het totaal van meerdere rijen te krijgen.
Nu zal ik de gegevens voor de volgende 3 cellen verhogen.

Ik heb de gegevens met drie kolommen verhoogd, maar onze SOM-functie is niet flexibel genoeg om de bijgewerkte gegevens te kiezen.
Om dit probleem op te lossen, moeten we de hele kolom selecteren als referentie voor de SOM-functie. Open nu opnieuw de SOM-functie in cel C4.

Selecteer nu de eerste twee rijcellen, dwz A1 tot A2.

Omdat we de hele rij als referentie nemen, moeten we de hele rij als referentie selecteren. Dus nadat u de cellen met twee rijen hebt geselecteerd, drukt u op Ctrl + spatiebalk de sneltoets om de hele rij te selecteren.

Zoals je kunt zien in de SOM-functie, is celverwijzing gewijzigd van A1: A2 in 1: 2.
Dit zegt dat Rij1 en Rij2 beide zijn geselecteerd als referentie. Alles wat nu in deze rij wordt ingevoerd, wordt weergegeven in de C4-cel als de impact.
Op deze manier kunnen we met behulp van de SOM-functie meerdere rijen getallen bij elkaar optellen om het totaal van getallen in die rijen te krijgen.