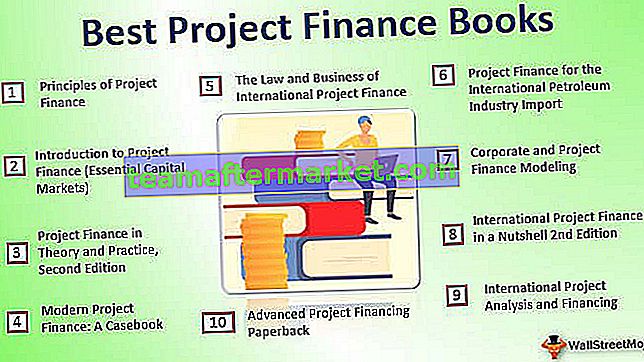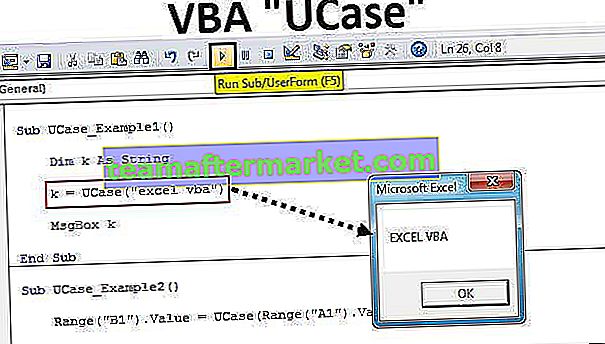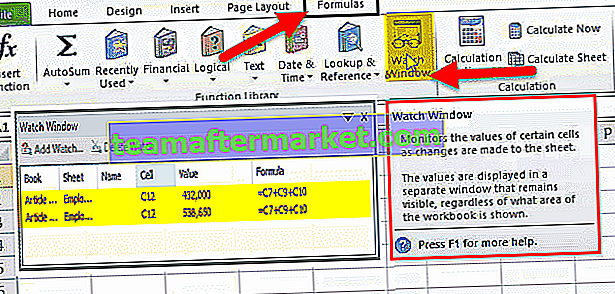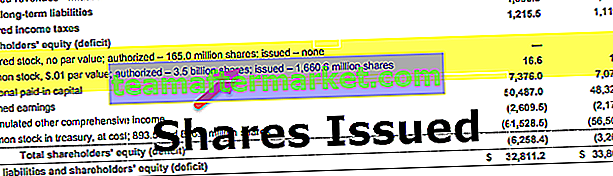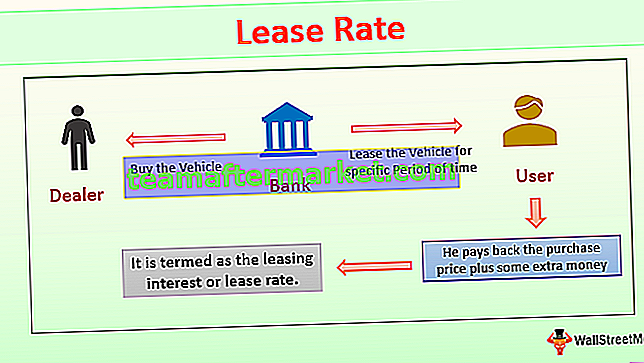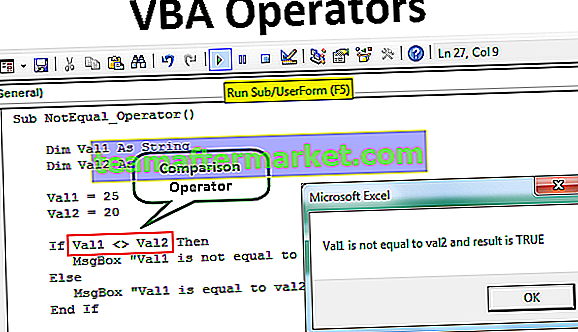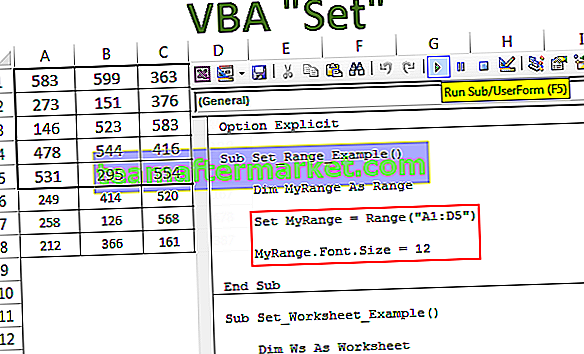Om datum in Excel samen te voegen met andere waarden kunnen we de operator & gebruiken of ook wel bekend als concatenate operator of de ingebouwde concatenate-functie in Excel, bijvoorbeeld als we = "ABC" & NOW () gebruiken, geeft dit ons de uitvoer als ABC14 / 09 / 2019 als resultaat en op vergelijkbare wijze kunnen we de aaneenschakelfunctie gebruiken.
Hoe datum in Excel samen te voegen?
In dit artikel zal ik u door het concept van het samenvoegen van datums met de aaneenschakelfunctie leiden. U moet zich afvragen wat het probleem is bij het samenvoegen van datums als u al weet hoe u twee of meer tekenreekswaarden van cellen moet samenvoegen.
Ja, het is anders wanneer u datums in Excel samenvoegt, omdat u dan niet het exacte resultaat krijgt dat u wilt. Oké, laten we doorgaan en leren hoe u datums in Excel kunt samenvoegen.
# 1 - Combineer tekst met datums met de functie Concatenate
Nu weten we hoe we VBA Concatenate moeten uitvoeren. Stel dat u werkt als recruiter in een bedrijf en u in de huidige maand minder werknemers hebt gerekruteerd.
U kunt deze Excel-sjabloon voor aaneengesloten datum hier downloaden - Excel-sjabloon voor samenvoegen van datumU hebt hun werknemers-ID, naam, salaris, datum van indiensttreding en hun respectieve afdeling.

Nu moet u voor elke werknemer een zin opstellen, zoals hieronder.
Raju kwam op 25 mei 2017 bij het bedrijf voor de verkoopafdeling.
Ja, u moet de functie CONCATENATE gebruiken om een zin als deze in te kaderen.
Stap 1: Open de samengevoegde formule.

Stap 2: De eerste waarde die we hier moeten laten zien is de emp-naam, dus selecteer de emp-naam als het eerste argument.

Stap 3: het tweede argument staat niet in de gegevens, we moeten handmatig typen. Typ dus "bij het bedrijf aangesloten" in de dubbele aanhalingstekens. Dit zal voor alle cellen gelden.

Stap 4: Het derde argument is de datum, dus selecteer de datumcel.

Stap 5: het vierde argument staat ook niet in de data. Typ "voor".

Stap 6: Laatste argument is afdeling en selecteer afdelingscel.

Stap 7: we hebben de volledige zin klaar.

Oh oh, let op het datumgedeelte hier. We hebben hier niet de juiste datum, na het gebruik van concatenate in Excel, denkt de formule dat de datum het getal is, niet de datum.
We moeten het nummer naar een datumnotatie maken met de TEXT- functie in Excel.
Stap 8: Bewerk de formule, pas in het derde argument de TEXT-functie toe.

Stap 9: Het eerste argument van de TEXT-functie is WAARDE. Het vraagt welke waarde moet worden opgemaakt, dus selecteer hier de datumcel.

Stap 10: Het laatste deel van de TEXT-functie is FORMAT TEXT in Excel, dwz de waarde die we hebben geselecteerd in welk formaat we nodig hebben. In dit geval hebben we het formaat nodig als datum, vermeld het datumnotatie als "DD-MMM-JJJJ".

Stap 11: Druk nu op de enter-knop. We moeten een nauwkeurige datumwaarde hebben.

Oh ja, we hebben een nauwkeurige zin. We moeten de TEXT-functie gebruiken om de datum op te maken, de tijd wanneer we combineren. TEXT-functie stelt ons in staat om het formaat van de cel te wijzigen op basis van onze vereisten.
# 2 - Voeg tekst samen met datums met behulp van een alternatieve methode
We hebben de CONCATENATE-functie geleerd om cellen te combineren. We hebben een alternatieve methode om dit te doen.
"&" (Ampersand) is het symbool dat we moeten gebruiken om cellen tot één te combineren

We moeten de CONCATENATE-functie verwijderen. Om elk argument te scheiden, kunnen we een & -symbool gebruiken zoals in de onderstaande afbeelding.

Opmerking: overal waar we een komma (,) hebben getypt, kunnen we deze vervangen door & operator.
Dingen om te onthouden over Datum samenvoegen in Excel
- We kunnen slechts één cel als argument selecteren, we kunnen het aantal cellen in de aaneengeschakelde functie niet selecteren.
- Met de TEXT-functie kunnen we de getallen wijzigen in Datum, Tijd of wat voor formaat dan ook.
- Ampersand is de alternatieve manier waarop we functies kunnen combineren in plaats van aaneenschakelen.