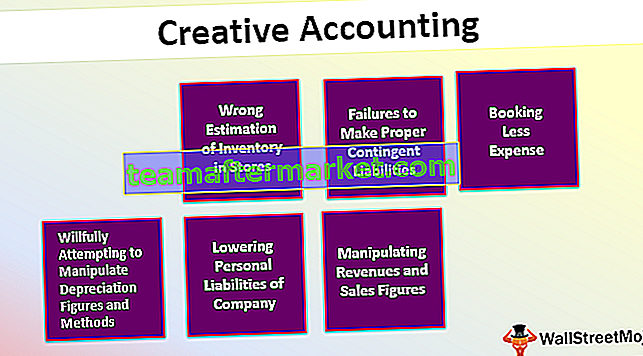Lijnen in Excel worden gebruikt om verbindingen tussen twee of meer gegevenspunten weer te geven, en we kunnen ook lijnen tekenen zonder enige soorten verbindingen in Excel te hebben getoond, om een lijn in Excel te tekenen moeten we naar het tabblad Invoegen gaan en dan op vormen klikken en dan kunnen we het type lijn kiezen dat we in Excel willen tekenen.
Excel Draw Line (inhoudsopgave)
Teken en voeg een lijn in Excel in
Vroeger, vroeger, als we een bepaalde vorm in een document moesten tekenen, werd dat gedaan door een tekenprogramma. Het programma stond los van de software zelf. Op deze manier was de software afhankelijk van het tekenprogramma als er verbindingen moesten worden getrokken.
Maar nu is het in Microsoft Excel gemakkelijker om vormen van elke grootte of wens te tekenen. We kunnen een cirkel, een lijn, een rechthoek of elke gewenste vorm tekenen.
Hoe een lijn invoegen / tekenen in Excel?
Excel heeft ons de tools gegeven die nodig zijn om een lijn of vorm in te voegen of er een vorm in te tekenen, in plaats van afhankelijk te zijn van enig ander derde programma. Het heeft zijn eigen verscheidenheid aan vormen die kunnen worden gebruikt als de situatie vereist.
Een van de vormen is Line. De lijn is een verzameling punten die zich in beide richtingen uitstrekt en die kan worden gebruikt om bepaalde vormen te vormen, zoals vierkant of rechthoek, of het kan gewoon een rechte lijn zijn die aan beide uiteinden een oneindig einde heeft.
De hoofdvraag rijst hoe trekken we een lijn in Excel?
Als we naar tabblad invoegen gaan en in het gedeelte met illustraties zullen we een optie voor ruimte vinden,

Als we op vormen klikken, geeft dit ons een verscheidenheid aan vormen om uit te kiezen. Een van de variëteiten is de lijn.

Nu in de optie van de lijn zelf, hebben we verschillende soorten lijnopties om uit te kiezen, zoals,
- Lijn
- Pijl
- Dubbele pijl
- Elleboog connector
- Elleboog pijl connector
- Elleboog dubbele pijl connector
- Gebogen connector
- Gebogen pijlconnector
- Gebogen dubbele pijlconnector
- Kromme
- Vrije vorm
- Krabbel.
Al deze vormen van lijnen worden in Excel als connector gebruikt. Het wordt gebruikt om de relatie of de afhankelijkheid of de verbinding in Excel weer te geven. Stel dat we verschillende cellen met gegevens hebben, maar welke cellen verwijzen naar welke gegevens kunnen worden herkend door een lijnvorm in Excel in te voegen.
Hoe teken je een lijn in Excel?
Volg deze stappen om een lijn in Excel te tekenen:
- Klik op het tabblad Invoegen onder illustraties op vormen.
- Als het dialoogvenster verschijnt om naar het lijngedeelte te gaan,
- Selecteer een willekeurig type lijn uit de verschillende gegeven opties om een verbinding te tekenen.
Dit is hoe we de Elbow arrow connector in Line gebruiken.
Laten we aan de hand van een paar voorbeelden leren hoe we in Excel een lijn kunnen trekken:
U kunt deze Draw Line Excel-sjabloon hier downloaden - Draw Line Excel-sjabloonLijn invoegen in Excel Voorbeeld # 1
Stel dat we een grafiek voor gegevens hebben en we kunnen zien dat er een dip in de verkoop is voor een bedrijf. In plaats van alle gegevens door te nemen en het probleem voor een kijker te analyseren, kan de auteur van het diagram eenvoudig tekst toevoegen om de reden voor de piek te tonen en een lijn in Excel tekenen om hetzelfde aan te geven.
Bekijk de onderstaande tabel,

Door de grafiek te bekijken, kunnen we zien dat de verkopen in de maand maart zijn gedaald, maar waarom weten we niet.
Stap # 1 - Voeg een tekstvak in en schrijf de tekst voor de daling van de verkoop, waarna we een regel zullen invoegen om de reden aan te geven.

Stap # 2 - Schrijf de tekst in het tekstvak.

Stap # 3 - Nu in het tabblad Invoegen onder illustraties, klik op vormen,

Stap # 4 - Er verschijnt een dialoogvenster voor verschillende soorten vormen, selecteer het lijnmenu,

Stap # 5 - In de Lijnopties kunnen we de optie voor Lijnvorm zien die de eerste is,

Stap # 6 - Klik met de rechtermuisknop op de muis en begin de lijn zo ver uit te rekken als we willen en laat de muis los.

Stap # 7 - Klik nu in de opties voor vormomtrek op gewicht,

Stap # 8 - Er verschijnt een dialoogvenster met de verschillende gewichten of afmetingen voor de lijn, selecteer een geschikte zoals 3 punten.

Stap # 9 - We hebben met succes een lijn getekend voor de grafiek om een verband aan te geven.

Lijn invoegen in Excel Voorbeeld # 2
Stel dat we een illustratie zoals hieronder ergens in onze gegevens hebben en we willen een verband tussen hen laten zien,

We zullen de elleboogpijlconnector in de rij gebruiken om te laten zien dat de hoofdleiding betrekking heeft op zowel sub 1 als sub2.
Stap # 1 - Klik in de illustraties onder het inzetstuk op Vormen.

Stap # 2 - Nogmaals zoals eerder, er zal een dialoogvenster verschijnen waarin de verschillende vormen kunnen worden gekozen,

Stap # 3 - Deze keer kiezen we de Elbow Arrow-connector, die zich vanaf het begin in de vijfde positie bevindt.

Stap # 4 - Nu weten we dat we een relatie tussen hoofd en de twee subs moeten laten zien, klik met de rechtermuisknop op de muis vanuit het hoofdgedeelte en laat de muis los wanneer we deze naar het sub 1 uiteinde slepen.

Stap # 5 - Dit is de eerste verbinding, ga nu weer naar het tabblad Invoegen en klik in illustraties op vormen.
Stap # 6 - Klik vervolgens in Line op Elbow Arrow-connector.

Stap # 7 - Begin opnieuw vanuit de hoofdpagina door met de rechtermuisknop te klikken en laat de klik los in het einde van de sub 2.

Uitleg van Draw Lines in Excel
Lijnen in Excel worden ingevoegd om verbindingen tussen twee punten te tonen.
Het kan ook worden gebruikt om vormen te tekenen als het in vrije vorm wordt gebruikt. Draw line in Excel fungeert als een connector, zoals in het bovenstaande voorbeeld de verbinding tussen Main en de andere twee Subs liet zien.
Dingen om te onthouden
- Lijnen moeten op het ene punt beginnen en op een ander punt eindigen.
- Om te beginnen met het invoegen van een regel in Excel, klikt u met de rechtermuisknop op de muis, rekt u de lijn uit en laat u de klik los wanneer we de regel willen beëindigen.