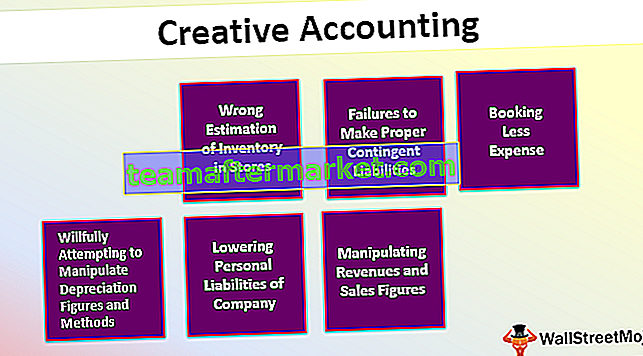Actieve cel in Excel VBA
Actieve cel is de momenteel geselecteerde cel in een werkblad, actieve cel in VBA kan worden gebruikt als een verwijzing om naar een andere cel te gaan of de eigenschappen van dezelfde actieve cel te wijzigen of de celverwijzing vanuit de actieve cel, actieve cel in VBA kan worden geopend met behulp van de methode application.property met het trefwoord actieve cel.
Om efficiënt met VBA-codering te werken, is het belangrijk om het concept van bereikobject- en celeigenschappen in VBA te begrijpen. In deze concepten is er nog een concept waar u naar moet kijken, namelijk "VBA Active Cell".
In Excel zijn er miljoenen cellen en uw twijfel is zeker welke actieve cel is. Kijk voor een voorbeeld naar de onderstaande afbeelding.

In de bovenstaande foto zelf hebben we veel cellen. Om te ontdekken welke een actieve cel is, is het heel eenvoudig, welke cel nu ook is geselecteerd, het wordt in VBA "Actieve cel" genoemd.
Als uw actieve cel niet zichtbaar is in uw venster, kijk dan in het naamvak, het zal u het actieve celadres tonen, in de bovenstaande afbeelding is het actieve celadres B3.
Zelfs wanneer de vele cellen worden geselecteerd als een celbereik, wordt de eerste cel in de selectie de actieve cel. Kijk bijvoorbeeld naar de onderstaande afbeelding.

# 1 - Verwijzingen in Excel VBA
In onze eerdere artikelen hebben we gezien hoe we naar de cellen in VBA kunnen verwijzen. Met Active Cell-eigenschap kunnen we de cel verwijzen.
Als we bijvoorbeeld de cel A1 willen selecteren en de waarde "Hallo" willen invoegen, kunnen we dit op twee manieren schrijven. Hieronder ziet u de manier om de cel te selecteren en de waarde in te voegen met behulp van het VBA-object "RANGE"
Code:
Sub ActiveCell_Example1 () Bereik ("A1"). Selecteer Bereik ("A1"). Waarde = "Hallo" End Sub 
Hiermee wordt eerst de cel A1 ' Bereik (' A1 ') geselecteerd. Selecteer'
Vervolgens wordt de waarde 'Hallo' ingevoegd in cel A1- bereik ('A1'). Waarde = 'Hallo'
Nu zal ik de regel Bereik ("A1"). Value = "Hallo" verwijderen en de eigenschap Active Cell gebruiken om waarde in te voegen.
Code:
Sub ActiveCell_Example1 () Bereik ("A1"). Selecteer ActiveCell.Value = "Hallo" End Sub 
Evenzo selecteert het eerst de cel A1 " Bereik (" A1 "). Selecteren"
Maar hier heb ik ActiveCell.Value = "Hallo" gebruikt in plaats van Bereik ("A1"). Value = "Hallo"
De reden waarom ik de eigenschap Active Cell heb gebruikt, is dat op het moment dat ik cel A1 selecteer, het een actieve cel wordt. We kunnen dus de Excel VBA Active Cell-eigenschap gebruiken om de waarde in te voegen.
# 2 - Actief celadres, waarde, rij en kolomnummer
Om het nog beter te begrijpen, laten we het adres van de actieve cel in het berichtvenster weergeven. Kijk nu naar de onderstaande afbeelding.

In de bovenstaande afbeelding is de actieve cel "B3" en de waarde is 55. Laten we code schrijven in VBA om het adres van de actieve cel te krijgen.
Code:
Sub ActiveCell_Example2 () MsgBox ActiveCell.Address End Sub

Voer deze code uit met de F5-toets of handmatig, het zal het adres van de actieve cel in een berichtvenster tonen.

Uitgang:

Evenzo zal onderstaande code de waarde van de actieve cel tonen.
Code:
Sub ActiveCell_Example2 () MsgBox ActiveCell.Value End Sub

Uitgang:

Onderstaande code toont het rijnummer van de actieve cel.
Code:
Sub ActiveCell_Example2 () MsgBox ActiveCell.Row End Sub

Uitgang:

Onderstaande code toont het kolomnummer van de actieve cel.
Code:
Sub ActiveCell_Example2 () MsgBox ActiveCell.Column End Sub

Uitgang:

# 3 - Parameters van actieve cel in Excel VBA
De eigenschap Active Cell heeft ook parameters. Open na het invoeren van de eigenschap ActiveCell haakjes om de parameters te zien.

Met deze parameter kunnen we ook naar een andere cel verwijzen.
Bijvoorbeeld, ActiveCell (1,1) via welke de actieve cel. Als u een rij naar beneden wilt gaan, kunt u ActiveCell (2,1) hier gebruiken. 2 betekent niet dat u twee rijen naar beneden moet gaan, maar slechts één rij naar beneden. Evenzo, als u een kolom naar rechts wilt verplaatsen, dit is de code ActiveCell (2,2)
Kijk voor een voorbeeld naar de onderstaande afbeelding.

In de bovenstaande afbeelding is actieve cel A2, om een waarde in te voegen in de actieve cel, schrijft u deze code.
Code:
ActiveCell.Value = "Hiiii" of ActiveCell (1,1) .Value = "Hiiii"

Voer deze code handmatig uit of via de F5-toets, hierdoor wordt de waarde "Hiiii" in de cel ingevoegd.

Als u nu dezelfde waarde in de onderstaande cel wilt invoegen, kunt u deze code gebruiken.
Code:
ActiveCell (2,1) .Value = "Hiiii"

Hierdoor wordt de waarde ingevoegd in de cel onder de actieve cel.

Als u de waarde in de ene kolom rechts wilt invoegen, kunt u deze code gebruiken.
Code:
ActiveCell (1,2) .Value = "Hiiii"

Dit zal "Hiiii" invoegen in de volgende kolomcel van de actieve cel.

Op deze manier kunnen we verwijzen naar de cellen in VBA met behulp van Active Cell Property.
Ik hoop dat je er van genoten hebt. Bedankt voor uw tijd bij ons.
U kunt de VBA Active Cell Excel-sjabloon hier downloaden: - VBA Active Cell-sjabloon