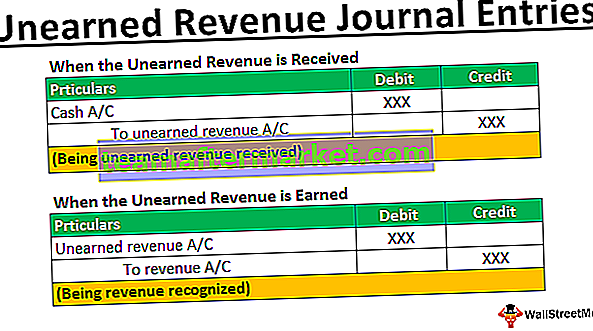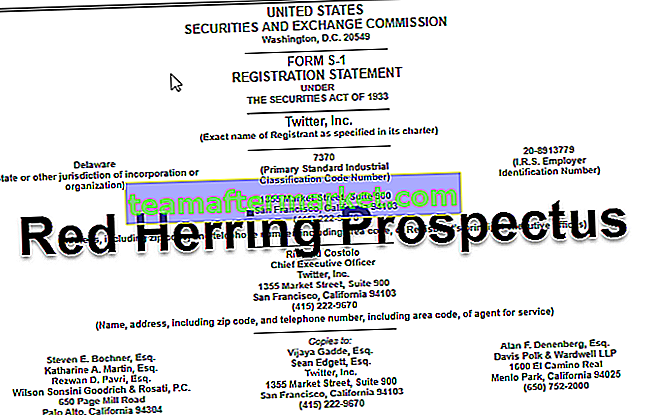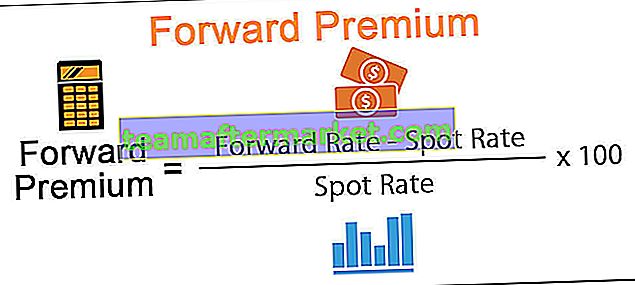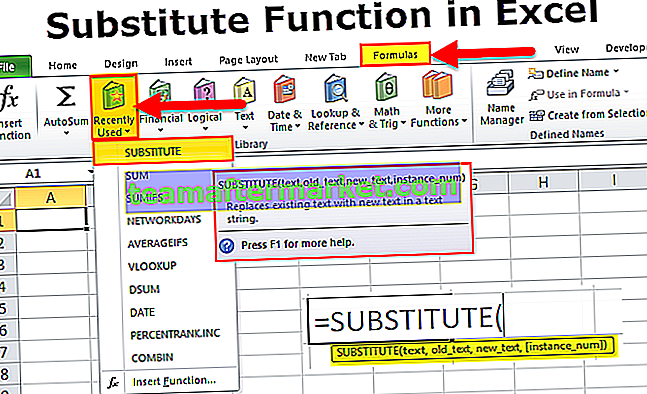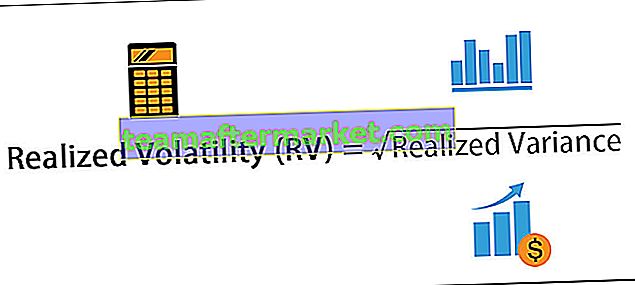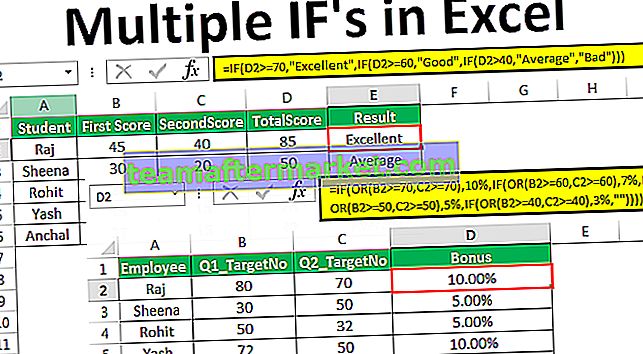Verwijderen Duplicaten in VBA Excel
Dubbele waarden zijn vaak niet vereist in Excel, vooral als u wilt dat unieke waarden tellen. We hebben meestal een andere set gegevens om mee te werken en we zien er een heleboel dubbele waarden in.
Ik hoop dat u bekend bent met het verwijderen van duplicaten in het Excel-werkblad, zo niet, dan zullen we u een eenvoudig voorbeeld voor u laten zien. Ook in VBA kunnen we de methode voor het verwijderen van duplicaten uitvoeren.
Het heeft dus alle dubbele waarden van de kop 'Regio' verwijderd. Evenzo kunnen we deze taak uitvoeren met behulp van VBA-code.

Hoe dubbele waarden in VBA-codering te verwijderen?
Om eerst dubbele waarden te verwijderen, moeten we het bereik vermelden waarnaar we verwijzen, waarna we toegang hebben tot de methode "Duplicaten verwijderen". De syntaxis is dus als volgt.

[Column]: Welke kolom van de selectie hebben we nodig om duplicaten te verwijderen? We moeten het kolomnummer van het geselecteerde bereik vermelden.
[Header]: het bereik dat u heeft geselecteerd, heeft headers of niet. We hebben hier drie opties om mee te werken.
- xlYes: Als de gegevens headers hebben, kunt u dit selecteren.
- xlNo: Als de gegevens geen headers hebben, kunt u dit selecteren.
- xlGuess: Met deze optie kan de Excel de kopteksten van de gegevens raden.
Dus met behulp van deze parameters kunnen we duplicaten verwijderen met slechts een klik op een knop zonder ons zweet te breken.
In het onderstaande gedeelte zal ik u enkele van de voorbeelden laten zien om VBA duplicaten te verwijderen. Volg de stappen zorgvuldig om de code zelf te schrijven.
Voorbeelden van het verwijderen van dubbele waarden in VBA-codering
Hieronder staan de voorbeelden van Duplicaat verwijderen in waarden VBA.
VBA Removeduplicates - Voorbeeld # 1
Overweeg ook de onderstaande gegevens voor dit voorbeeld.

Van de bovenstaande gegevens moeten we duplicaten van de kolom 'Regio' verwijderen, dus volg de onderstaande stappen om de code te schrijven.
Stap 1: Start de subprocedure door een macrocode een naam te geven.
Stap 2: Noem het gegevensbereik met behulp van het VBA Range-object .
Code:
Sub Remove_Duplicates_Example1 () Bereik ("A1: C9"). Einde Sub
Stap 3: Na het vermelden van het bereik, ga naar de VBA- methode " RemoveDuplicates ".
Code:
Sub Remove_Duplicates_Example1 () Range ("A1: C9"). RemoveDuplicates End Sub 
Stap 4: Eerste argument in welke kolom we de dubbele waarden moeten verwijderen. In dit voorbeeld uit de eerste kolom moeten we de duplicaten verwijderen.
Code:
Sub Remove_Duplicates_Example1 () Range ("A1: C9"). RemoveDuplicates Kolommen: = 1, End Sub 
Stap 5: Het volgende is of gegevens kopteksten hebben of niet. In dit geval hebben we headers, dus selecteer "xlYes".
Code:
Sub Remove_Duplicates_Example1 () Range ("A1: C9"). RemoveDuplicates Kolommen: = 1, Header: = xlYes End Sub 
Voer deze code uit, het zal VBA duplicaten uit de geselecteerde regio verwijderen.

Dit is een expliciete manier om naar het celbereik te verwijzen. Als u het bereik zelf wilt selecteren en vervolgens duplicaten wilt verwijderen, moeten we de variabele gebruiken om mee te werken. In het onderstaande voorbeeld laat ik je zien hoe je variabelen in VBA kunt gebruiken.
VBA Removeduplicates - Voorbeeld # 2
In bovenstaand voorbeeld hebben we specifiek het celbereik geleverd. Nu zullen we zien hoe te werken met de selectie van eigen cellen.
Ik heb bijvoorbeeld een paar sets gegevens zoals weergegeven in de onderstaande afbeelding.

Elke keer dat ik het celbereik niet expliciet kan specificeren, zullen we de selectie als het bereik toewijzen.
Stap 1: Declareer de variabele als bereik .
Code:
Sub Remove_Duplicates_Example2 () Dim Rng As Range End Sub

Stap 2: Bereik is een object, we zullen het bereik instellen als onze selectie.
Code:
Sub Remove_Duplicates_Example2 () Dim Rng As Range Set Rng = Selectie End Sub

Stap 3: Nu kunnen we in plaats van een reeks cellen de variabele “ rng ” gebruiken.
Code:
Sub Remove_Duplicates_Example2 () Dim Rng As Range Set Rng = Selection Rng.RemoveDuplicates Columns: = 1, Header: = xlYes End Sub

Voordat we de code uitvoeren, moeten we eerst het celbereik selecteren en daarna kunnen we duplicaten uit het geselecteerde celbereik verwijderen.

VBA Duplicaten verwijderen uit meerdere kolommen - Voorbeeld # 3
We kunnen ook VBA gebruiken om dubbele waarden uit Excel-kolommen te verwijderen. Om meerdere kolommen te verwijderen, moeten we Array gebruiken en de kolomnummers vermelden.
Kijk bijvoorbeeld naar de voorbeeldgegevensafbeelding.

We hebben dubbele waarden in de eerste kolom en de vierde kolom. Dus we zullen uit deze kolommen verwijderen. Gebruik de onderstaande code voor VBA om duplicaten te verwijderen.
Code:
Sub Remove_Duplicates_Example3 () Dim Rng As Range Set Rng = Range ("A1: D9") Rng.RemoveDuplicates Kolommen: = Array (1, 4), Header: = xlYes End Sub You can download this VBA Remove Duplicates Excel here. VBA Remove Duplicates Excel Template