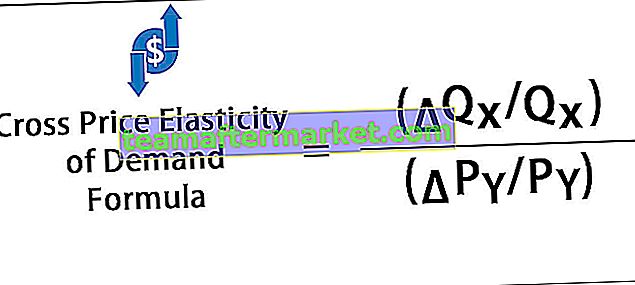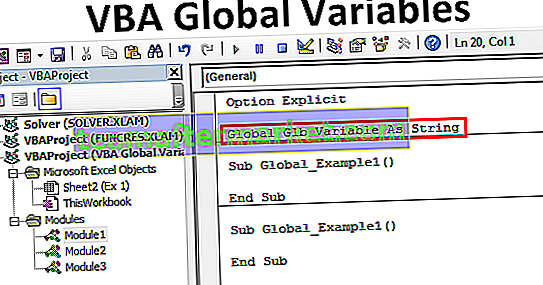Dynamische tabellen in Excel zijn de tabellen waar wanneer een nieuwe waarde wordt ingevoegd, de tabel zelf de grootte aanpast, om een dynamische tabel in Excel te maken, hebben we twee verschillende methoden, de ene is het maken van een tabel met de gegevens van de terwijl een andere is door de offset-functie te gebruiken, in dynamische tabellen veranderen de rapporten en draaitabellen ook als de gegevens in de dynamische tabel veranderen.
Dynamische tabellen in Excel
Dynamisch op zichzelf betekent een processorsysteem dat wordt gekenmerkt door een constante verandering of een verandering in activiteit. Evenzo, in Excel wanneer we lijsten of gegevens in een werkmap maken en er een rapport van maken, maar als we gegevens toevoegen of verwijderen of de gegevens verplaatsen of wijzigen, kan het hele rapport onnauwkeurig zijn. Excel heeft er een oplossing voor als Dynamic Tables.
Nu rijst de vraag waarom we Dynamic Range of Dynamic Tables nodig hebben. Het antwoord daarop is dat wanneer een lijst of gegevensbereik wordt bijgewerkt of gewijzigd, het niet zeker is dat het rapport zal worden gewijzigd volgens de gegevenswijziging.
In principe zijn er twee belangrijke voordelen van dynamische tabellen:
- Een dynamisch bereik wordt automatisch groter of kleiner volgens de gegevenswijziging.
- Draaitabellen op basis van de dynamische tabel in Excel kunnen automatisch worden bijgewerkt wanneer het draaipunt wordt vernieuwd.
Hoe maak je dynamische tabellen in Excel?
Er zijn twee basismanieren om dynamische tabellen in Excel te gebruiken: 1) TABLES gebruiken en 2) OFFSET-functie gebruiken.
U kunt deze dynamische tabel Excel-sjabloon hier downloaden - Dynamische tabel Excel-sjabloon# 1 - Tabellen gebruiken om dynamische tabellen in Excel te maken
Met behulp van tabellen kunnen we een dynamische tabel in Excel bouwen en een draaipunt over de dynamische tabel baseren.
Voorbeeld
We hebben de volgende gegevens,

Als we een draaitabel maken met dit normale gegevensbereik van A1: E6, dan zullen we, als we gegevens invoegen in rij 7, deze niet weerspiegelen in de draaitabel.
We gaan dus eerst een dynamisch bereik maken.
# 1 - Selecteer de gegevens, dwz A1: E6.

# 2 - Klik in de bijlage op Tabellen onder de tabellensectie.

# 3 - Er verschijnt een dialoogvenster.

Aangezien onze gegevens headers hebben, vergeet dan niet het vakje "My Table has Headers" aan te vinken en op ok te klikken.
# 4 - Ons dynamisch bereik is gecreëerd.

# 5 - Selecteer de gegevens en klik in het tabblad Invoegen onder het gedeelte Excel-tabellen op draaitabellen.

# 6 - Aangezien we de tabel hebben gemaakt, duurt het een bereik als Tabel 2. Klik op OK en in de draaitabellen Sleep Product in rijen en Sales in Values.

# 7 - Nu in Sheet waar we onze tabel hebben, voeg Another Data in 7th in

Vernieuw de draaitabel in de draaitabel.

Onze dynamische draaitabel heeft automatisch bijgewerkte gegevens van product 6 in de draaitabel.
# 2 - De OFFSET-functie gebruiken om een dynamische tabel in Excel te maken
We kunnen ook de OFFSET-functie gebruiken om dynamische tabellen in Excel te maken. Laten we eens kijken naar een van die voorbeelden.
Voorbeeld
Ik heb een prijslijst voor mijn producten die ik gebruik voor mijn berekeningen,

Selecteer de gegevens en geef ze een naam

Wanneer ik nu naar de prijslijst van de dataset zal verwijzen, zal het me naar de gegevens in het bereik B2: C7 brengen die mijn prijslijst hebben. Maar als ik een andere rij bijwerk naar de gegevens, zal het me nog steeds naar het bereik van B2: C7 brengen omdat onze lijst statisch is.
We zullen de Offset-functie gebruiken om het gegevensbereik dynamisch te maken.
# 1 - Klik onder het tabblad Formules in het gedefinieerde bereik op Gedefinieerde naam en er verschijnt een dialoogvenster.

# 2 - Typ een naam in het Naamvak, ik zal de PriceA gebruiken. Het bereik is de huidige werkmap en verwijst momenteel naar de huidige geselecteerde cel, namelijk B2.
In verwijst naar de volgende formule,
= offset (Blad2! $ B $ 2,1,0, counta (Blad2! $ B: $ B) -1,2)
= offset (

# 3 - Selecteer nu de startcel die B2 is,

# 4 - Nu moeten we 1,0 typen omdat het zal tellen hoeveel rijen of kolommen er nog moeten zijn

# 5 - Nu hebben we het nodig om de gegevens in kolom B te tellen en dat te gebruiken als het aantal rijen, dus gebruik de functie COUNTA en selecteer kolom B.

# 6 - Omdat we niet willen dat de eerste rij die de productkop is, wordt geteld, dus (-) 1 ervan.

# 7 - Nu is het aantal kolommen altijd twee, dus typ 2 en klik op OK.

# 8 - Dit gegevensbereik is niet standaard zichtbaar, dus om dit te zien, moeten we op Name Manager onder het tabblad Formula klikken en Product selecteren,

# 9 - Als we klikken op verwijst ernaar, wordt het gegevensbereik weergegeven,

# 10 - Voeg nu een ander product toe in de tabel Product 6.

# 11 - Klik nu op Producttabel in de Naammanager, het verwijst ook naar de nieuwe ingevoerde gegevens,

Dit is hoe we de Offset-functie kunnen gebruiken om dynamische tabellen te maken.
Dingen om te onthouden
- Draaitabellen op basis van dynamisch bereik worden automatisch bijgewerkt wanneer ze worden vernieuwd.
- Het gebruik van de offset-functie in Gedefinieerde namen is te zien vanuit Name Manager in de formule Tab.