Marksheet-indeling in Excel
Elke organisatie tegenwoordig, of het nu een multinational, een klein bedrijf, een school of hogeschool, enz. Is, gebruikt MS Excel om hun gegevens te onderhouden en de gegevens te analyseren om beslissingen te nemen. Op scholen zijn er meer dan 1000 studenten in verschillende normen en afdelingen. Het is moeilijk om hun gegevens handmatig in registers bij te houden. Daarom gebruikt het management van scholen MS Excel om gegevens van leerlingen bij te houden. In het Excel-cijferblad moeten we de cijfers van studenten op verschillende manieren manipuleren om hun prestaties te evalueren en het resultaat te geven.
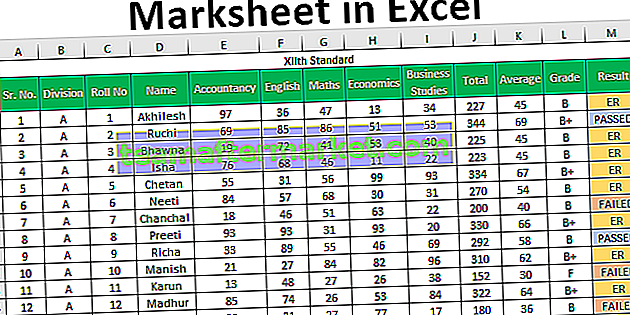
Hoe maak je een Marksheet in Excel-indeling?
Laten we begrijpen hoe u een markeringsblad in Excel kunt maken.
U kunt deze Marksheet Excel-sjabloon hier downloaden - Marksheet Excel-sjabloonStel dat we de volgende gegevens hebben voor cijfers die door 120 studenten in verschillende vakken zijn gescoord.

We willen het totaal aantal gescoorde cijfers vinden, een gemiddelde van de cijfers (dit helpt ons ook om studenten een cijfer te geven) en te bepalen of de student geslaagd of niet geslaagd is.
# 1 - SOM-functie
Om het totaal te achterhalen, gebruiken we de SUM
De syntaxis voor de SUM in Excel is als volgt:

Deze functie heeft op deze manier 255 nummers nodig om op te tellen. Maar we kunnen ook het bereik voor meer dan 255 getallen geven als argument voor de functie, om samen te vatten.
Er zijn verschillende methoden om nummers als volgt op te geven:
# 1 - Kommamethode

Totaal zal -

Bij deze methode gebruiken we komma's voor het specificeren en scheiden van de argumenten. We hebben verschillende cellen met komma's gespecificeerd of geselecteerd.
# 2 - Colon-methode (verschuivingsmethode)
Bij deze methode hebben we de 'Shift'- toets gebruikt na het selecteren van de eerste cel (E3) en vervolgens de rechterpijltoets gebruikt om cellen te selecteren tot I3. We kunnen continue cellen selecteren of het bereik handmatig specificeren met een dubbele punt.

Totaal zal -

Nadat we de formule voor de eerste student hebben ingevoerd, kunnen we de formule naar beneden kopiëren met Ctrl + D als sneltoets nadat we het bereik met de eerste cel bovenaan hebben geselecteerd, zodat deze formule naar beneden kan worden gekopieerd.
Pas de bovenstaande formule toe op alle resterende cellen. We krijgen het volgende resultaat.

# 2 - AVERAGE-functie
Voor het berekenen van gemiddelde cijfers gebruiken we de GEMIDDELDE functie . De syntaxis voor de GEMIDDELDE-functie is hetzelfde als de SOM-functie .

Deze functie retourneert het gemiddelde van zijn argumenten.
We kunnen argumenten doorgeven aan deze functie op dezelfde manier als we argumenten doorgeven aan de functie SOM.
Voor het evalueren van het gemiddelde in het Excel-markeringsblad zullen we de GEMIDDELDE-functie op de volgende manier gebruiken. We selecteren cijfers die door een student zijn gescoord in alle 5 vakken.

Het gemiddelde is -

We zullen Ctrl + D gebruiken om de functie te kopiëren.
Pas de bovenstaande formule toe op alle resterende cellen. We krijgen het volgende resultaat.

Zoals we kunnen zien, hebben we waarden in decimalen voor gemiddelde cijfers die er niet goed uitzien. Nu zullen we de functie AFRONDEN gebruiken om de waarden af te ronden naar het dichtstbijzijnde gehele getal.
# 3 - ROUND-functie
Deze functie wordt gebruikt om de waarden af te ronden op het opgegeven aantal cijfers.
De syntaxis voor de functie ROUND in Excel is als volgt:

Argumenten Uitleg
- Getal: voor dit argument moeten we het getal opgeven dat we willen afronden. We kunnen verwijzen naar de cel die een nummer bevat of het nummer zelf specificeren.
- Num_digits: in dit argument specificeren we het aantal cijfers dat we willen na het punt in het nummer. Als we een puur geheel getal willen, specificeren we 0.
Laten we deze functie gebruiken in Excel-markeringsblad. We zullen de GEMIDDELDE-functie afronden met de RONDE-functie om het getal af te ronden dat wordt geretourneerd door de GEMIDDELDE-functie .

We hebben de gebruikte functie GEMIDDELDE voor het aantal argumenten en 0 voor aantal_decimalen .
Nadat we op Enter hebben gedrukt, krijgen we het gewenste resultaat, dwz een nummer zonder decimaal cijfer.
Het gemiddelde is -

Pas de bovenstaande formule toe op alle resterende cellen. We krijgen het volgende resultaat.

# 4 - ALS-functie
Om het cijfer te achterhalen, hebben we de volgende criteria.
- Als de student gemiddelde cijfers hoger dan of gelijk aan 90 heeft gescoord, krijgt de student cijfer S
- Als de student gemiddelde cijfers hoger dan of gelijk aan 80 heeft gescoord, krijgt de student het cijfer A +
- Als de student gemiddelde cijfers hoger dan of gelijk aan 70 heeft gescoord, krijgt de student cijfer A
- Als de student gemiddelde cijfers hoger dan of gelijk aan 60 heeft gescoord, krijgt de student het cijfer B +
- Als de student gemiddelde cijfers heeft behaald groter dan of gelijk aan 35, krijgt de student cijfer B
- Als de student een gemiddelde score van minder dan 35 heeft behaald, krijgt de student cijfer F.
Om deze criteria toe te passen, zullen we de ALS-functie in Excel meerdere keren gebruiken. Dit wordt in Excel ook NESTED IF genoemd, omdat we de ALS-functie zullen gebruiken om een argument te geven aan de ALS-functie zelf.
We hebben de volgende formule gebruikt om het cijfer in Excel-markeringsblad te evalueren.

Laten we de logica die in de formule wordt toegepast, begrijpen.

Zoals we kunnen zien, hebben we voor 'logical_test', wat het criterium is, een verwijzing gegeven naar de K3-cel met GEMIDDELDE markeringen en hebben we logische operatoren gebruikt die 'Groter dan' en 'Gelijk aan' zijn en vervolgens de waarde vergeleken met 90.
Het betekent dat als het gemiddelde cijfer dat door de student wordt gescoord groter is dan of gelijk is aan 90, schrijf dan de waarde die we zullen specificeren in het argument ' waarde_if_waar' en als aan dit criterium niet wordt voldaan door de gemiddelde cijfers, wat dan in de cel moet worden geschreven als 'Grade' , die we zullen specificeren voor 'value_if_false' argument.
Voor het argument 'waarde_if_waar' specificeren we tekst (Cijfer) tussen dubbele aanhalingstekens, dwz “S” .

Voor het argument 'waarde_if_false' zullen we opnieuw beginnen met het schrijven van de ALS-functie omdat we veel meer criteria hebben en het bijbehorende cijfer om toe te kennen als aan dit criterium niet wordt voldaan.

Nu zijn we begonnen met het schrijven van IF-functie opnieuw voor 'value_if_false'- argument en hebben we de criteria gespecificeerd om deze keer gemiddelde cijfers te vergelijken met 80.
Het resultaat zal zijn -

Als de gemiddelde cijfers groter zijn dan of gelijk zijn aan 70 maar kleiner dan 80 (eerste IF-functiecriteria), krijgt de student een ' A'-cijfer.

Op deze manier zullen we de IF-functie in dezelfde formule 5 keer toepassen , omdat we 6 criteria hebben.
Zorg ervoor dat, aangezien we haakjes hebben geopend voor, IF functie 5 keer, we alle haakjes moeten sluiten.
# 5 - AANTAL.ALS
Om het Resultaat te achterhalen , of een student "GESLAAGD" of "MISLUKT" is, moeten we de volgende criteria toepassen.
- Als de student in totaal meer dan 200 heeft gescoord en in alle vakken meer dan 33 heeft gescoord, is de student GESLAAGD.
- Als een student minder dan 33 heeft gescoord in 1 of 2 vakken en het totaal aantal cijfers is hoger dan 200, dan heeft de student ER (Essential Repeat).
- Als de student minder dan 33 heeft gescoord in meer dan 2 vakken of minder dan of gelijk aan 200 als totaalcijfer, dan is de student NIET geslaagd.
Aangezien we een aantal onderwerpen moeten evalueren waarin de student minder dan 33 heeft gescoord, moeten we de AANTAL.ALS-functie gebruiken die getallen telt op basis van het gespecificeerde criterium.
De syntaxis voor de AANTAL.ALS-functie is als volgt:

Argumenten
- Bereik: hier moeten we een verwijzing geven naar de cellen die een getal bevatten om het criterium mee te vergelijken.
- Criteria: om het criterium te specificeren, kunnen we logische operatoren gebruiken, zodat alleen die getallen worden geteld die aan het criterium voldoen.
EN Functie
De syntaxis voor EN-functie Excel is als volgt:

In EN-functie specificeren we de criteria. Als aan alle criteria is voldaan, komt alleen WAAR. We kunnen maximaal 255 criteria specificeren.
De formule die we hebben toegepast is als volgt:

Zoals dit kan worden gezien, hebben we de EN-functie binnen de ALS-functie gebruikt om meerdere criteria en de AANTAL.ALS-functie binnen de EN-functie te geven om het aantal vakken te tellen waarin de student hoger of gelijk is aan 33.
Het resultaat zal zijn -

Pas de bovenstaande formule toe op alle resterende cellen. We krijgen het volgende resultaat.

Dingen om te onthouden over Marksheet in Excel
- Zorg ervoor dat u de haakjes voor de ALS-functie sluit .
- Gebruik bij het specificeren van tekst in de functie dubbele aanhalingstekens ("") zoals we hebben gebruikt bij het schrijven van "Geslaagd", "Mislukt", "ER" enz.








