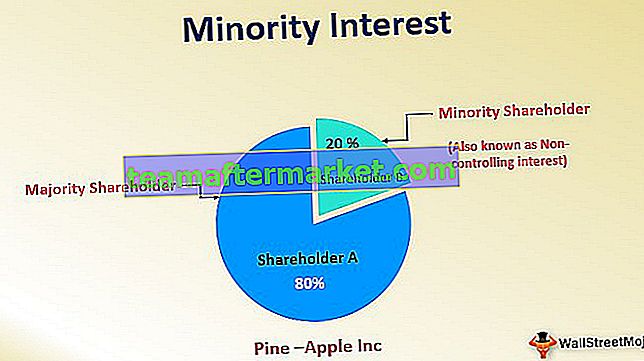Het filteren van gegevens is een handige taak, zodat we onze gegevens kunnen sorteren, om filter in Excel te gebruiken zijn er twee verschillende methoden, de eerste is de sneltoets die CTRL + SHIFT + L is wanneer we het gegevensbereik of de kolommen selecteren en ten tweede is door het filtergereedschap te gebruiken dat wordt geboden op het tabblad Invoegen in het gedeelte Filters na het selecteren van het gegevensbereik.
Hoe filter toe te voegen en te gebruiken in Excel?
Als u met uitgebreide informatiegegevens in Excel werkt, is dit meestal een test om niet alleen informatie vast te stellen, maar naast het lokaliseren van de relevante gegevens. Gelukkig maakt Microsoft Excel het voor u eenvoudig om de achtervolging te beperken met een eenvoudig en meer filter in Excel-functie. Het is een zeer gemakkelijke en snelle methode om alleen de gegevens te tonen die op een bepaald moment van toepassing zijn en om elk ander gegeven uit het zicht te verwijderen of te verwijderen. U kunt rijen in werkbladen filteren op numerieke waarde, op elke indeling en op criteria.
Nadat u een filter hebt gebruikt en toegevoegd, kunt u alleen voor de hand liggende rijen kopiëren, wijzigen, diagrammen of afdrukken zonder de hele gegevens of het gegevensbereik te wijzigen.
Terwijl u het Kolomfilter in Excel toevoegt, moeten de gegevens een koprij bevatten met de kolomnamen zoals weergegeven in de schermafbeelding.

Er zijn drie manieren om het kolomfilter aan uw spreadsheet toe te voegen.
U kunt deze Filter Column Excel Template hier downloaden - Filter Column Excel TemplateFilter toevoegen in Excel Voorbeeld 1
- Ga naar het tabblad Gegevens in het Excel-lint, kies de groep Sorteren en filteren en klik op de knop Filter in de optie.

- Klik op om te filteren, u zult zien dat de filterfunctie in uw gegevens is gebruikt.

Filter toevoegen in Excel Voorbeeld 2
- Klik op het tabblad Start in de groep Bewerken in de Excel-werkbalk op Sorteren en filteren en kies Filter uit de vervolgkeuzelijst.

- Klik op om te filteren, u zult zien dat de filterfunctie in uw gegevens is gebruikt.

Filter toevoegen in Excel Voorbeeld # 3
Gebruik de sneltoets Excel Filter om het filter te gebruiken met de toetsen Ctrl + Shift + L. Zodra u deze functie gebruikt, wordt automatisch de filteroptie in uw kolom ingeschakeld.

Welke methode u ook voor een filter gebruikt, de vervolgkeuzepijlen verschijnen automatisch in elk van de kopteksten van de cellen.
Als u de vervolgkeuzelijst voor uw filter breder of groter wilt maken om het gegevensbereik te zien, plaatst u de cursor op drie puntjes en sleept u het vak naar buiten.

Optie die wordt weergegeven terwijl u de filterfunctie neerzet:

Optie terwijl u de filterfunctie neerzet
- Sorteer A tot Z en Sorteer Z tot A : Dit betekent dat als u uw gegevens in oplopende of aflopende volgorde wilt rangschikken.
- Sorteren op kleur : dit betekent dat als u de gegevens op kleur wilt filteren, als een cel is gevuld met kleur.
- Tekstfilter : wanneer u een kolom wilt filteren met een exacte tekst of cijfer.
- Filter cellen die beginnen met of eindigen met een exact teken of de tekst
- Filter cellen die al dan niet een bepaald teken of woord ergens in de tekst bevatten.
- Filter cellen die exact gelijk zijn aan of niet gelijk zijn aan een gedetailleerd teken.
Bijvoorbeeld:
- Als u het filter voor een specifiek item wilt gebruiken. Klik op voor tekstfilter en kies is gelijk aan.

- Het biedt u de enige dialoog die een dialoogvenster Aangepast automatisch filteren bevat.

- Voer fruit in onder categorie en klik op Ok.

- Nu krijgt u alleen de gegevens van de fruitcategorie zoals hieronder weergegeven.

Voordelen van het toevoegen van filters in Excel
- Het is een heel eenvoudige functie om in Excel te gebruiken.
- Het is niet verplicht om alle kolommen op te nemen, maar de gegevens moeten alle rijen bevatten.
- Het selectievakje toont altijd de unieke waarden in vervolgkeuzelijsten.
- Wanneer u informatie filtert, worden alleen de secties weergegeven die u echt wilt zien, en wordt elk relevant item ondertussen uit het zicht verwijderd.
- Excel plaatst een heel klein pictogram in elke kolomkop om de gegevens in het door u geselecteerde bereik te filteren.
- Excel maakt geen onderscheid tussen hoofdletters en kleine letters.
- Het helpt u om enorme en grote gegevens te onderhouden.
Dingen om te onthouden over het toevoegen van filters in de Excel-kolom
- Controleer altijd of alle kolommen koppen moeten hebben.
- Controleer tijdens het gebruik van het filter altijd of u de filters in de juiste kolom gebruikt.
- Wanneer u naar een datum moet zoeken, kunt u de vervolgkeuzelijst aan de rechterkant van de achtervolgingsbalk gebruiken om te kiezen of u een jaar, maand of een datum moet zoeken.
- Stel dat u voor de kans dat u waarden moet filteren afhankelijk van twee voorwaarden, bijvoorbeeld: in het geval dat u cellen moet filteren waarin u zowel "Fruit" als "Biologisch fruit" in een bepaalde cel hebt, kunt u AND gebruiken in plaats van dan OR.
- Wanneer u informatie in een werkblad filtert, stelt Excel u ook in staat om verzoeken om die informatie of gegevens te ordenen.
- Wanneer u met gefilterde informatie werkt, moet u soms een kolom rangschikken waaraan een filter is gekoppeld.
- Een filter kan alleen worden gebruikt met kolommen.