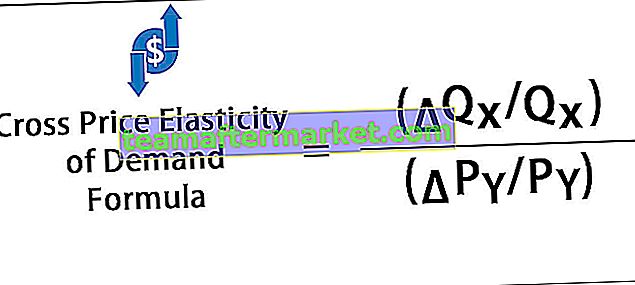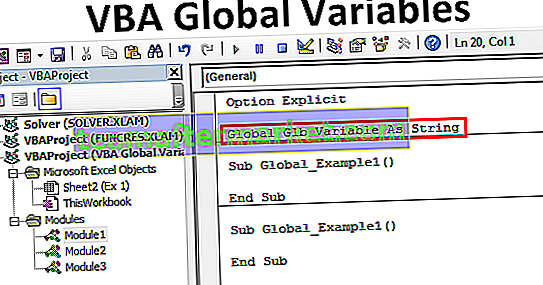Bellendiagram in Excel is eigenlijk een type spreidingsdiagram, in het spreidingsdiagram hebben we gegevenspunten op het diagram om de waarden en vergelijking te tonen, terwijl we in bellengrafieken bellen hebben die die punten vervangen om de vergelijking te tonen en vergelijkbaar zijn met de bellengrafieken van de spreidingsdiagrammen gegevensvergelijking hebben op zowel horizontale als verticale assen.
Bellendiagram in Excel
Een ballondiagram in Excel wordt gebruikt als we 3 sets gegevens op een grafische manier willen weergeven. Van die drie gegevenssets die worden gebruikt om het ballondiagram te maken, toont het twee assen van het diagram in een reeks XY-coördinaten en een derde set toont de gegevenspunten. Met behulp van een Excel-bellengrafiek kunnen we de relatie tussen verschillende datasets laten zien.
- Dit diagram is een geavanceerd spreidingsdiagram. Het is een soort datavisualisatie die het verhaal vertelt van driedimensionale data.
- Elke bellengrafiek in Excel bestaat uit 3 gegevenssets. X-as-coördinaat, Y-as-coördinaat en de gegevensset voor bellengrootte. Dus met behulp van de X- en Y-as kun je een derde dataset visualiseren door middel van de afbeelding van bellen.
Hoe maak je een bellengrafiek in Excel?
In een scenario waarin we meerdere staafdiagrammen willen gebruiken om resultaten te delen, kunnen we een ballon maken. Gebruik een Excel-bellengrafiek als u uw drie soorten kwantitatieve gegevensverzameling wilt laten zien.
Deze kaart is heel eenvoudig en gemakkelijk te gebruiken. Laten we de werking van enkele voorbeelden begrijpen.
U kunt deze Excel-sjabloon voor bellengrafieken hier downloaden - Excel-sjabloon voor bellengrafiekenvoorbeeld 1
Stap 1: Maak uw gegevensset en selecteer het gegevensbereik

Stap-2: Ga naar Invoegen> Aanbevolen grafieken en selecteer het ballondiagram zoals hieronder weergegeven.

Stap-3: Maak een Excel-bellengrafiek met onderstaande opmaak
Stap 3.1: Formaat X-as

Stap 3.2: Y-as opmaken

Stap 3.3: Formatteer bellenkleuren

Stap 3.4: handmatig gegevenslabels toevoegen. Klik met de rechtermuisknop op bellen en selecteer gegevenslabels toevoegen. Selecteer een voor een gegevenslabels en voer de regionamen handmatig in.
(In Excel 2013 of hoger kunt u het bereik selecteren, u hoeft het niet handmatig in te voeren)

Dus uiteindelijk zou je diagram eruit moeten zien als het onderstaande diagram

Een bijkomend punt is dat wanneer u de cursor over de ballon beweegt, de volledige informatie met betrekking tot die specifieke ballon wordt weergegeven.
Interpretatie
- De meest verkochte regio is de VS, maar aangezien we laten zien dat de winstgevendheid in de zeepbel VS-zeepbel er klein uitziet vanwege een winstgevendheid van 21,45%. Dat toont dus aan dat de winstgevendheid in deze regio erg laag is, ook al is het verkoopvolume erg hoog in vergelijking met andere regio's.
- De laagst verkochte regio is Azië, maar de omvang van de zeepbel is erg hoog dankzij het hogere winstgevendheidsniveau in vergelijking met andere regio's. Dit zal dus helpen om de volgende keer meer te concentreren op de Aziatische regio vanwege een hogere winstmarge.
Voorbeeld 2
Stap 1: Schik de gegevens en voeg een bellengrafiek in vanuit het invoeggedeelte.

Stap-2: Volg dezelfde stappen die in voorbeeld 1 worden getoond en uw diagram zou er uit moeten zien als het onderstaande diagram. (Voor opmaak kunt u uw eigen nummers invoeren).

Interpretatie
- De grafiek laat duidelijk zien dat het bedrijf EFG al 35 jaar op de markt is en dat hun marktwaarde 1575 is en de omzet 350.
- Bedrijf MNO is er 20 jaar op de markt en vorig jaar is de omzet 200 en de marktwaarde 988. Maar IJK is er 10 jaar op de markt en behaalde 195 als omzet. Maar in het grafiekbedrijf is de MNO- grootte van de bubbel erg groot in vergelijking met het bedrijf.Omdat we de marktwaarde in bubbelgrootte laten zien, zien we een enorme verandering in de grootte van de bubbel, ook al is het omzetverschil slechts 5.
Voordelen
- Het ballondiagram in Excel is een beter diagram wanneer het wordt toegepast op meer dan drie dimensiegegevenssets.
- Opvallende bolgroottes zullen de aandacht van de lezer trekken.
- Visueel ziet er beter uit dan het tabelformaat.
Nadelen
- Het kan voor een nieuwe gebruiker moeilijk zijn om het heel snel te begrijpen.
- Wordt soms verward met de grootte van de bellen.
- Als u deze grafiek voor het eerst gebruikt, heeft u beslist iemand's assistent nodig om de visualisatie te begrijpen.
- In Excel 2010 en eerdere versies is het toevoegen van gegevenslabels voor grote bellengrafieken een vervelende taak. (In 2013 en latere versies is deze beperking er niet).
- Overlappende bellen is het grootste probleem als de twee of meer gegevenspunten vergelijkbare X- en Y-waarden hebben, de bel kan overlappen of de ene kan achter een andere verborgen zijn.
Waar u op moet letten bij het maken van een bellengrafiek in Excel
- Rangschik de gegevens waar u de bellengrafiek direct in Excel kunt toepassen.
- Bepaal welke dataset u als een ballon wilt weergeven. Om dit te laten gebeuren, moet u eerst de beoogde doelgroep identificeren.
- Formatteer uw X- en Y-as altijd tot een minimum.
- Zoek niet naar mooie kleuren die er soms lelijk uitzien.
- Speel met de achtergrondkleur van de kaart om deze er mooi en professioneel uit te laten zien.