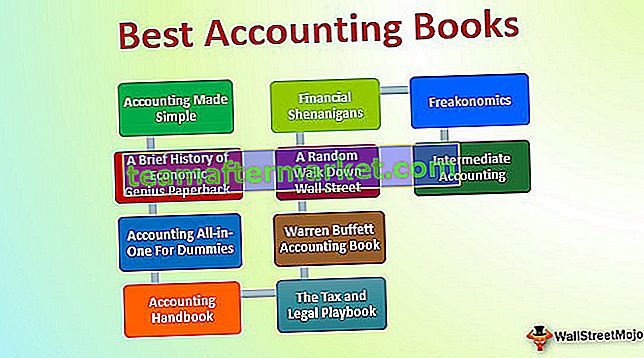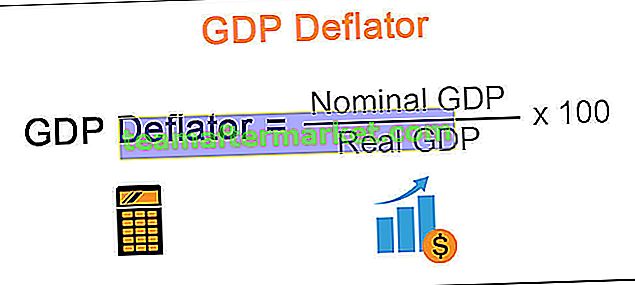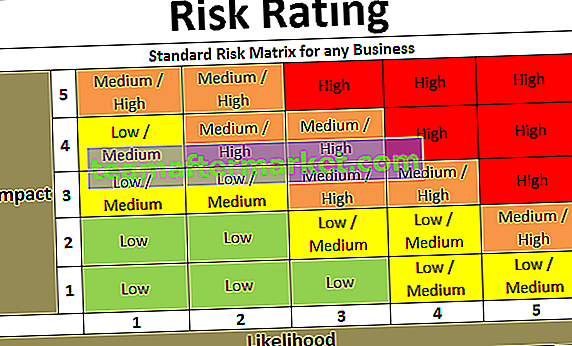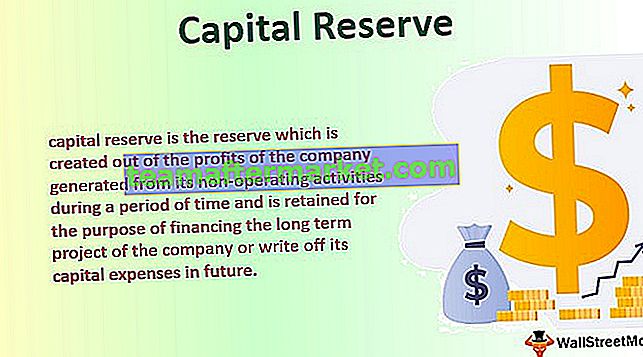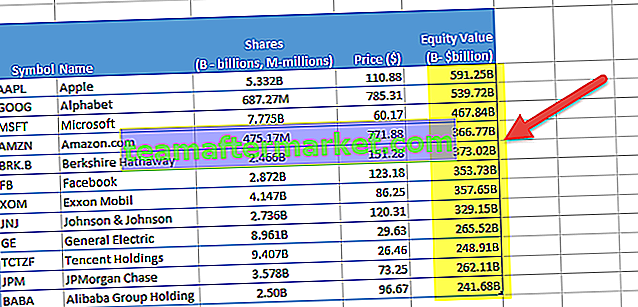Haal nummer uit String in Excel
Het splitsen van enkele celwaarden in meerdere cellen, het samenvoegen van meerdere celwaarden in één cel, is het onderdeel van gegevensmanipulatie. Met behulp van de tekstfunctie in Excel "Links, MID, en Rechts" kunnen we een deel van de geselecteerde tekstwaarde of tekenreekswaarde extraheren. Om de formule dynamisch te maken, kunnen we andere ondersteunende functies gebruiken, zoals "Zoeken en LEN". Het extraheren van alleen getallen met de combinatie van alfanumerieke waarden vereist echter een gevorderd niveau van formulekennis. In dit artikel laten we u de 3 manieren zien om getallen uit een string in Excel te extraheren.
Hieronder hebben we de verschillende manieren uitgelegd om de getallen uit strings in Excel te extraheren. Lees het hele artikel om deze techniek te leren kennen.

# 1 - Hoe nummer uit de string aan het einde van de string te extraheren?
Wanneer we de gegevens krijgen, volgt deze een bepaald patroon en met alle cijfers aan het einde van de reeks is een van de patronen.
U kunt dit uittrekselnummer uit de String Excel-sjabloon hier downloaden - Nummer uittreksel uit de String Excel-sjabloon
De stad met de onderstaande pincode is bijvoorbeeld het voorbeeld van dezelfde.

In het bovenstaande voorbeeld hebben we de plaatsnaam en postcode samen. In dit geval weten we dat we de postcode aan de rechterkant van de string moeten extraheren. Maar een van de problemen is dat we niet precies weten hoeveel cijfers we nodig hebben vanaf de rechterkant van de string.
Een van de meest voorkomende dingen voordat de numerieke waarde begint, is het onderstrepingsteken (_). Eerst moeten we de positie van het onderstrepingsteken identificeren. Dit kan gedaan worden door de FIND-methode te gebruiken. Pas dus de FIND-functie toe in Excel.

Welke tekst moeten we vinden, is het argument Tekst zoeken ? In dit voorbeeld moeten we de positie van het onderstrepingsteken vinden, dus typ het onderstrepingsteken tussen dubbele aanhalingstekens.

Binnen Text staat in welke tekst we de genoemde tekst moeten vinden, dus selecteer celverwijzing.

Het laatste argument is niet vereist, dus verlaat het vanaf nu.

We hebben dus posities met een onderstrepingsteken voor elke cel. Nu moeten we bepalen hoeveel tekens we in de hele tekst hebben. Pas de LEN-functie in Excel toe om de totale lengte van de tekstwaarde te krijgen.

Nu hebben we het totale aantal tekens en posities van onderstrepingstekens vóór de numerieke waarde. Om het aantal tekens te leveren dat nodig is voor de functie RECHTS, moeten we het totaal aantal tekens met onderstrepingpositie minus.

Pas nu de RECHTER-functie toe in cel E2.

Op deze manier kunnen we de getallen dus van de rechterkant krijgen als we een gemeenschappelijke letter hebben voordat het getal begint in de tekenreekswaarde. In plaats van zoveel hulpkolommen te hebben, kunnen we de formule in een enkele cel zelf toepassen.

Dit zal alle ondersteunende kolommen elimineren en de tijd drastisch verkorten.
# 2 - Haal nummers uit de rechterkant, maar zonder speciale tekens
Stel dat we dezelfde gegevens hebben, maar deze keer hebben we geen speciaal teken voor de numerieke waarde.

In het vorige voorbeeld hebben we een speciale karakterpositie gevonden, maar hier hebben we die luxe niet. Dus onderstaande formule vindt de numerieke positie.

Zet je computer niet uit door naar de formule te kijken, ik zal dit voor je decoderen.
Voor de SEARCH-functie in Excel hebben we alle mogelijke startnummers van getallen opgegeven, dus de formule zoekt naar de positie van de numerieke waarde. Omdat we alle mogelijke nummers aan de array hebben toegevoegd, moeten de resulterende arrays ook dezelfde nummers bevatten. De MIN-functie in Excel retourneert het kleinste getal van de twee, dus de formule leest hieronder.
= MIN (ZOEKEN ({0,1,2,3,4,5,6,7,8,9}, A2 & ”0123456789 ″))Dus nu hebben we een numerieke positie, laten we nu het totale aantal tekens in de cel zoeken.

Dit retourneert het totale aantal tekens in de opgegeven celwaarde. LEN - Positie van de numerieke waarde retourneert nu het aantal vereiste tekens vanaf de rechterkant, dus pas de formule toe om het aantal tekens te krijgen.

Pas nu de RIGHT-functie in Excel toe om alleen het numerieke deel uit de string te halen.

Om meerdere helperkolommen te vermijden, kunnen we de formule in één cel combineren.

# 3 - Nummer uit elke positie in Excel extraheren
We hebben vanaf de rechterkant extractie gezien, maar dit is niet het geval met alle scenario's, dus nu zullen we zien hoe we getallen kunnen extraheren uit elke positie van de string in Excel.

Hiervoor hebben we verschillende functies van Excel nodig. Hieronder staat de formule om de getallen uit elke positie van de string te halen.