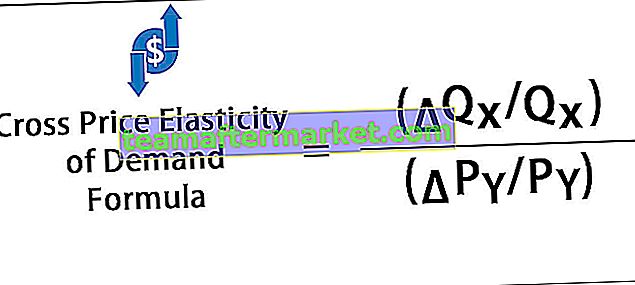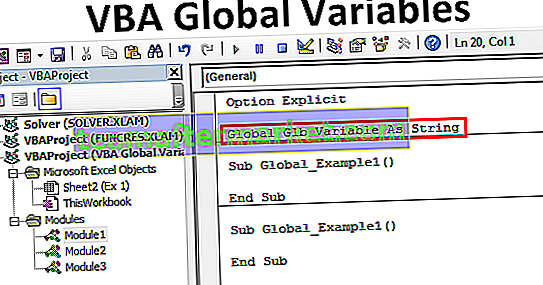Wat is Superscript in Excel?
Superscripts zijn vergelijkbaar met de subscripts die teksten en cijfers zijn die kleiner zijn dan de rest van de tekst, maar ze verschijnen boven de rest van de tekst in Excel en om dit type opmaakoptie in onze gegevens te gebruiken, moeten we met de rechtermuisknop op de cel klikken en Controleer op het tabblad opmaakcellen in het lettertype-gedeelte de superscript-optie.
Hoe te superscript in Excel? (Top 5-methoden gebruiken)
Hier zijn de top 5 methoden voor superscript in Excel -
U kunt deze Superscript Excel-sjabloon hier downloaden - Superscript Excel-sjabloon# 1 - Lange methode
- Om de benodigde tekst te selecteren die we als superscript willen maken. Om de tekst te selecteren, kunnen we ofwel op F2 drukken om de 'bewerkmodus' voor de geselecteerde cel te openen, of dubbelklikken op de cel en vervolgens de tekst selecteren om de opmaak toe te passen.
- Om het dialoogvenster 'Cellen opmaken' te openen, kunnen we ofwel de snelkoppeling in Excel gebruiken, namelijk Ctrl + 1, ofwel klikken op de pijl rechtsonder in de groep 'Lettertype' .

In het dialoogvenster kunnen we het selectievakje 'Superscript' aanvinken en vervolgens op 'OK' klikken.

# 2 - Korte methode
De bovengenoemde methode was lang. We kunnen ook de sneltoets gebruiken, namelijk Ctrl + Shift + F, Alt + e .

Houd er rekening mee dat de toetsen niet tegelijkertijd mogen worden ingedrukt, elke toetsencombinatie moet beurtelings worden ingedrukt en losgelaten:
- Selecteer een of meer tekens die we willen opmaken.
- Druk op Ctrl + Shift + F om het dialoogvenster Cellen opmaken te openen.
- Druk vervolgens op Alt + E om de optie Superscript in Excel te selecteren.

- Druk op Enter om de opmaak toe te passen en het dialoogvenster te sluiten.
# 3 - Vergelijkingsmethode
Om een vergelijking in te voegen, zijn de stappen:
Insert tab -> Symbolen Group -> Equation Command

Het contextuele tabblad 'Design' wordt geopend zoals hieronder:
En het invoervak wordt geopend om de vergelijking in te voeren zoals hieronder.

We moeten de 'Superscript'- optie uit het script selecteren.

Na het selecteren van 'Superscript-optie in Excel' , verschijnt het invoervak zoals hieronder:

We moeten het nummer in beide vakken typen en het resultaat zal verschijnen zoals hieronder

We zouden ook de optie ' Inktvergelijking' uit de groep ' Tools' kunnen gebruiken , waarmee we de vergelijking met de muis kunnen schrijven en een voorbeeld kunnen bekijken hoe het Excel hetzelfde herkent.


Nadat we op de knop 'Invoegen' hebben geklikt, verschijnt de tekst in het tekstvak

Nadelen van het gebruik van de vergelijkingsmethode
Deze methode voegt wiskunde in als een Excel-object, niet als celwaarde. We kunnen de vergelijkingen verplaatsen, vergroten of verkleinen en roteren met behulp van de handvatten, maar we kunnen er niet naar verwijzen in formules.
# 4 - Superscript typen met Alt-toets
MS Excel biedt ons ook de mogelijkheid om getallen in superscript (alleen 1, 2 en 3) in te voeren met de Alt-toets . Om hetzelfde te doen, moeten we enkele cijfers indrukken terwijl we de Alt-toets ingedrukt houden.
Opgegeven sneltoetsen werken alleen als het gekozen lettertype 'Calibri' of 'Arial' is. Als we een ander lettertype hebben geselecteerd, kunnen de tekens verschillen die we krijgen na het typen van deze codes.
Het superscriptnummer of het nummer dat hiermee wordt geschreven, wordt omgezet in 'Number String' en daarom kunnen we deze waarden niet gebruiken voor berekening.
# 5 - Char-functie-methode
We kunnen ook de functie 'Char' gebruiken voor het typen van getallen in superscript. De details zijn zoals hieronder:
Net als de vorige methode is deze formule-uitvoer een tekenreeks die we niet kunnen gebruiken voor berekeningen in Excel.
Als we hetzelfde superscriptnummer aan alle nummers moeten toevoegen, kunnen we het 'Aangepaste' formaat gebruiken.
De stappen zijn als volgt:
Stel dat we 5 nummers hebben waaraan we een superscript-snelkoppeling in Excel moeten toevoegen.

We selecteren de getallen en drukken vervolgens op Ctrl + 1 om het dialoogvenster 'Cellen opmaken' te openen en het tabblad 'Nummer' te selecteren.

In het tabblad 'Nummer' selecteren we de Custom en typen we het gewenste superscript 0² in en klikken vervolgens op 'OK' .

De output zal zijn:

In tegenstelling tot de vorige methode verandert dit alleen de visuele weergave van de cel en niet de werkelijke waarde in de cel (het verschil kan worden gecontroleerd door de waarde in de formulebalk en in de cel te controleren). Als we de cel in een van de formules gebruiken, wordt de werkelijke waarde (formulebalkwaarde) gebruikt voor de berekening.
Superscript-snelkoppeling in Excel
We kunnen bijvoorbeeld superscript-snelkoppelingen gebruiken om vierkante eenheden zoals m2 of inch2, rangtelwoorden zoals 1e, 2e of 3e, of exponenten in wiskunde zoals 23 of 52 te schrijven.

Om hetzelfde te doen hebben we de sneltoetsen gebruikt
- Ctrl + F1 om het dialoogvenster 'Cellen opmaken' te openen
- Alt + E om het selectievakje 'Superscript' aan te vinken
- Enter raken.
Dingen om te onthouden
- De meeste Excel-opmaak kan op dezelfde manier op elk gegevenstype worden toegepast, maar de Superscript-snelkoppeling heeft een ander verhaal. We kunnen geen superscript-snelkoppeling toepassen op getallen, omdat dit getallen in strings zou omzetten. Als we een berekening willen maken, moeten we de '^' operator zoals hieronder gebruiken om het effect van power te krijgen (Superscripted number).