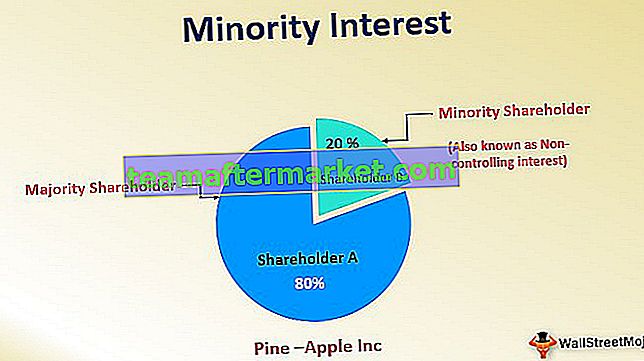Omdat we weten dat standaarddeviatie een berekening is van hoe de waarden veranderen met vergelijking of het respect voor de gemiddelde of de gemiddelde waarde, geven we deze gegevens weer in een grafiek, er zijn twee afwijkingen weergegeven in de grafiek van de standaarddeviatie, een die is positief voor het gemiddelde dat aan de rechterkant van de grafiek wordt weergegeven en een ander negatief is voor het gemiddelde dat aan de linkerkant van de grafiek wordt weergegeven, is de standaarddeviatie-grafiek in Excel ook bekend als klokcurve-grafiek.
Excel standaarddeviatie grafiek / grafiek
Standaarddeviatie is een van de belangrijke statistische hulpmiddelen die laat zien hoe de gegevens worden verspreid. Bijvoorbeeld op de aandelenmarkt, hoe de aandelenkoers vluchtig van aard is.
Typische standaarddeviatie is de variatie aan weerszijden van de gemiddelde of gemiddelde waarde van de gegevensreekswaarden. We kunnen de standaarddeviatie in de Excel-grafiek plotten en die grafiek wordt " Bell-Shaped Curve" genoemd.
Bell Curve is de grafiek die vaak wordt gebruikt om de prestatiebeoordeling van werknemers in bedrijven te meten. Alle organisaties werken aan functioneringsgesprekken voor een bepaalde periode, met behulp van dit functioneringsgesprek belonen ze medewerkers in termen van salaris, promoties, etc.
Ze meten werknemers op laag of niet presterende, gemiddelde presterende en hoog presterende. Wanneer u een klokvormige grafiek uitzet, toont deze de hoogste waarschijnlijkheid van de uitkomst en de kans op de uitkomst blijft dalen wanneer de belvormen naar beide kanten bewegen vanaf het middelpunt.
Kijk bijvoorbeeld naar de onderstaande curve-grafiek van Excel-belvormen.

Stel dat u in een team van 50 leden werkt en uw beoordeling is erg vergelijkbaar met de andere teamleden, dan kregen slechts een paar werknemers een hogere beoordeling, een meerderheid krijgt een gemiddelde beoordeling en enkelen krijgen een lage beoordeling. Als je een 8 als rating hebt gekregen en je teamlid een 7 als rating, dan zal er hier niet veel verschil zijn, toch ??
Om ervoor te zorgen dat de klokvormige kromme van de vergelijking het best past om de werknemer te meten en vervolgens te beoordelen, moet u hem dienovereenkomstig belonen.
Alle werknemers met een hogere rating in de belcurve worden aan de rechterkant van de belcurve geplaatst, werknemers met een lage rating worden aan de linkerkant van de belcurve geplaatst en gemiddelde werknemers worden in het midden van de belcurve geplaatst. de belcurve.
Om de Excel-standaardafwijkingsgrafiek of klokvormige curve te begrijpen, hebben we hier twee soorten berekeningen nodig. De ene is GEMIDDELD of GEMIDDELD van de gegevensreeks, en de tweede is Standaarddeviatie (SD) die laat zien hoe de gegevensreeks moet worden uitgespreid.
Als de gemiddelde score van de leerlingen in de klas bijvoorbeeld 70 is en SD 5, dan scoren de leerlingen aan weerszijden van de gemiddelde waarde, dwz 70. De eerste reeks is 65-70 en de tweede reeks 70-75.
Hoe maak je een standaardafwijkingsgrafiek (grafiek) in Excel?
Laten we voor een beter begrip van de standaarddeviatie-grafiek (grafiek) in Excel eens kijken naar ons real-life voorbeeld van de cijfers van studenten tijdens een examen.
U kunt deze Excel-sjabloon met standaarddeviatie-grafiek hier downloaden - Excel-sjabloon met standaarddeviatie-grafiekIk heb steekproefgegevens van 25 studenten genomen en hieronder staan de scores van deze 25 studenten bij een tentamen.

Het eerste dat we moeten doen, is de GEMIDDELDE score van het onderzoek berekenen. Pas de gemiddelde formule toe.

we kregen het resultaat als 7.

Bereken ten tweede de standaarddeviatie van de gegevensreeksen.

Het resultaat is hieronder weergegeven:

Opmerking: sinds ik voorbeeldgegevens had genomen, heb ik STDEV.S gebruikt, die wordt gebruikt voor voorbeeldgegevensreeksen.
Nu in de cel B1 voeren normaalverdeling Excel formule ie NORM.DIST.

x is niets anders dan ons gegevenspunt, dus selecteer A1-cel.

MEAN is de gemiddelde waarde die we hebben berekend, dus geef een link naar de cel E1 en maak er een absolute referentie van.

De volgende is SD om een link naar de cel E2 te geven en er een absolute Excel-referentie van te maken.

Het volgende is Cumulatief, selecteer FALSE als het argument.

Bekijk nu het resultaat.

Sleep de formule naar andere cellen om normale distributiewaarden te krijgen.

Maak een Excel-grafiek met standaarddeviatie met behulp van de onderstaande stappen:
Stap 1: Selecteer de gegevens en ga naar het tabblad INVOEGEN, selecteer vervolgens onder grafieken een spreidingsdiagram en selecteer vervolgens Smoother Scatter Chart.

Stap 2: Nu hebben we een grafiek als deze.

Stap 3: Indien nodig kunt u de grafiekas en titel wijzigen.

Conclusie: Onze SD 3.82, die iets hoger is, zodat onze bell curve is breder. Als de SD klein is, krijgen we een slanke belcurve.
Dingen om te onthouden over de standaarddeviatie-grafiek in Excel
- MEAN- of AVG-waarden zijn altijd het middelpunt van de Excel Standard Deviation-grafiek.
- Ongeveer 68,2% van de datareeks zal worden gemonteerd in het bereik dwz MEAN - SD tot MEAN + SD. (65-70)
- Ongeveer 95,5% van de gegevensreeksen wordt gemonteerd in het bereik, dwz 2 * (MEAN –SD) + 2 * (MEAN + SD) .
- Ongeveer 99,7% van de gegevensreeksen wordt gemonteerd in het bereik, dwz 3 * (MEAN –SD) + 3 * (MEAN + SD) .
- Excel-standaarddeviatie Grafiekvorm hangt af van de SD-waarde, hoe hoger de SD-waarde over de belcurve, en hoe kleiner de SD-waarde, hoe smaller de belcurve is.
- Volledige kennis van de belcurve kan het beste worden verklaard door de statistische persoon en ik ben beperkt tot het Excel-blad.