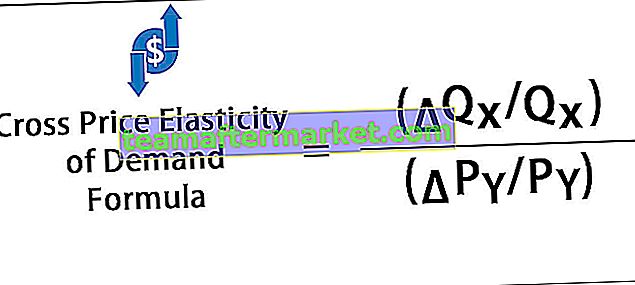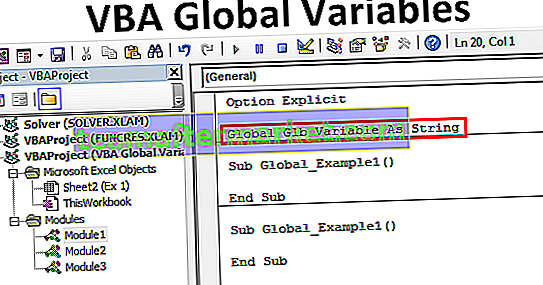Hoe u een knop in Excel invoegt
Knoppen in Excel zijn commando's met één klik die worden ingevoegd om een bepaalde taak voor ons uit te voeren, knoppen worden gebruikt in macro's en het kan worden ingevoegd door de ontwikkelaarstab in te schakelen, in de invoegformulierbesturingen in Excel kunnen we het knoptabblad vinden om een knop in te voegen en dan tekenen we de knop op het werkblad, normaal staat de knop in de ontwerpmodus, maar na het coderen kunnen we deze verwijderen en gebruiken.
Terwijl u de invoegoptie gebruikt, moet u eerst de ontwikkelaaroptie in uw Excel-lint invoegen.
Stappen om de ontwikkelaaroptie in het Excel-lint in te voegen
- Stap # 1 - Ga naar de bestandsoptie en klik op de optie onder aan de bestandsoptie:

- Stap # 2 - Wanneer u op Optie klikt, wordt één dialoogvenster ingeschakeld en gaat het lint aanpassen in Excel:

- Stap # 3 - Nu zul je zoveel opties kunnen zien onder het tabblad Aanpassen lint, klik op het selectievakje naast de ontwikkelaar die de ontwikkelaaroptie in je Excel-lint inschakelt:

- Stap # 4 - Wanneer u de ontwikkelaaroptie aanvinkt, klikt u op Ok om hetzelfde te bevestigen:

- Stap # 5 - Nu kunt u het ontwikkelaarstabblad in uw Excel-lintoptie zien, zoals hieronder wordt weergegeven:

Hoe gebruik je de knop Invoegen in Excel?
Excel Insert knop wordt gebruikt als u de controle in uw documenten wilt toevoegen, bijvoorbeeld checkbox, scroll knop, etc.
U kunt deze Excel-sjabloon voor knop invoegen hier downloaden - Excel-sjabloon voor knop invoegen- Stap # 1 - Selecteer de gegevens en organiseer de gegevens volgens de vereisten.

- Stap # 2 - Ga naar het tabblad Ontwikkelaar en selecteer de invoegoptie onder het tabblad.

- Stap # 3 - Klik op het inlegvel en kijk welke optie vereist is in uw gegevens:

- Stap # 4 - Klik op de optie om het selectievakje in te schakelen, het stelt u in staat om het selectievakje in uw blad aan te maken waar het nodig is:

- Stap # 5 - Klik in de cel in uw gegevens waar u het selectievakje in uw gegevens wilt invoegen. Het CheckBox-besturingselement verschijnt alleen in de buurt van die plaats; als u wilt, kunt u de doos aanpassen aan uw vereisten.

- Stap # 6 - Als u de tekst op "Check Box 1" die is gemaakt wilt verwijderen of bewerken, klikt u met de rechtermuisknop op het selectievakje en selecteert u de tekst en verwijdert u deze of bewerkt u volgens de vereisten. U kunt ook één alternatief ding doen: klik met de rechtermuisknop op het selectievakje en selecteer Bewerken.

- Stap # 7 - Kopieer de check-in alle kolommen door het selectievakje Kolom B1 naar alle tabbladen te slepen of druk op Ctrl + D om hetzelfde in cellen te plakken.

- Stap # 8 - Nu ziet u hetzelfde selectievakje in alle cellen worden weergegeven:

- Stap # 9 - Nu kunt u eenvoudig het selectievakje gebruiken door in het selectievakje te klikken als u de taak hebt uitgevoerd of niet:

- Stap # 10 - Als u de checkbox-optie uit uw werkblad wilt verwijderen, drukt u met de rechtermuisknop en kiest u de cel en drukt u op delete.

Hoe voeg ik meer besturingselementen toe in Excel?
- Stap # 1 - Als u meer controle wilt toevoegen op uw invoegtabblad, klikt u op voor meer controle-optie:

- Stap # 2 - Wanneer u op meer controle klikt, wordt het dialoogvenster geopend zoals hieronder weergegeven:

- Stap # 3 - Klik op het besturingselement dat u wilt toevoegen en klik op OK en het wordt automatisch weergegeven op het Excel-tabblad van uw invoegknop.

Hoe de besturingsfunctie in uw Excel-blad opmaken?
- Stap # 1 - Selecteer de besturingsoptie die u in uw Excel-blad hebt ingevoegd:

- Stap # 2 - Klik rechts en ga naar besturingselementen opmaken:

- Stap # 3 - Zodra u op formaatcontrole klikt, wordt een dialoogvenster geopend zoals hieronder weergegeven:

- Stap # 4 - Ga naar kleur en lijnen om de kleur en lijn van je doos te kiezen.

- Stap # 5 - Klik op Ok, u krijgt de kleur in uw besturingsoptie:

Vanuit de opmaakoptie kunt u de kleur en lijnen opmaken, de grootte van het besturingselement, de besturing beschermen (vergrendeld of de tekst vergrendelen) zodat niemand de optie kan wijzigen, objectpositionering Alt-tekst en besturingselement.
Dingen om te onthouden
- Controleer bij het invoegen van een knop in Excel altijd welke optie vereist is in uw gegevens.
- Zorg er altijd voor dat het besturingselement van een formaat moet zijn dat gemakkelijk leesbaar is tijdens het invoegen van een knop in Excel.
- Als u een knop in Excel invoegt, kunt u slechts één selectievakje of de optieknop tegelijk toevoegen.
- Om het sneller te maken, klikt u, zodra u uw eerste besturingselement toevoegt, met de rechtermuisknop en selecteert u de optie Kopiëren en plakken.
- Controleer altijd of het tabblad Ontwikkelaar is ingeschakeld om een knop in Excel in te voegen.
- De grootte van de optieknop in het besturingselement en de scheiding ervan met de gerelateerde inhoud kan niet worden aangepast.
- Maak de controle-optie niet te groot tijdens het invoegen van een knop in Excel.
- Zorg er bij het toevoegen van een knop altijd voor dat de tekst en de grootte van de knop bijna hetzelfde moeten zijn.
- Gebruik de dikke lijn van de doos niet, omdat deze niet kan zien wat er op de knop wordt weergegeven.
- Denk er bij het invoegen van een knop in Excel altijd aan om uw controle-optie haalbaar te maken, zodat iedereen hetzelfde kan begrijpen en de informatie in uw Excel-sheet nuttig kan vinden.