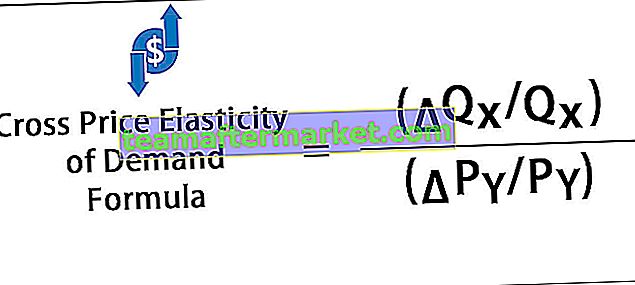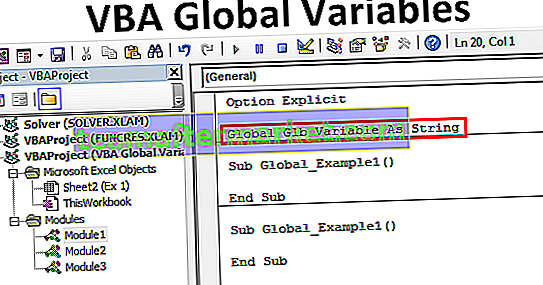Wat is het tegenovergestelde van aaneenschakelen in Excel?
In ons eerdere artikel "Strings samenvoegen in Excel" hebben we met verschillende praktische voorbeelden gezien hoe we waarden van meer dan één cel kunnen combineren tot één. Heb je er ooit over nagedacht wat het tegenovergestelde zou zijn van aaneenschakelen in Excel?
Ja, we zouden het tegenovergestelde kunnen doen van aaneenschakelen in Excel. We hebben verschillende methoden om deze taak uit te voeren en in dit artikel zullen we u door het proces leiden om één celgegevens in meerdere cellen te splitsen.
Hoe het tegenovergestelde van aaneenschakelen in Excel te doen?
Hieronder staan de voorbeelden van Excel tegenovergesteld aan concatenate.
U kunt deze Opposite of Concatenate Excel Template hier downloaden - Opposite of Concatenate Excel TemplateMethode # 1 - Waarden splitsen door tekstfuncties te gebruiken
Een van de populaire manieren om een celwaarde in meerdere cellen te splitsen, is het gebruik van Excel-tekstfuncties. Populaire tekstfuncties zijn "Linkerfunctie, Rechterfunctie en MID-functie in Excel". Als u bijvoorbeeld de volledige naam van werknemers heeft, kunnen we de namen opsplitsen in voornaam en achternaam.
Ik gebruik de onderstaande gegevens voor dit voorbeeld.

We hebben hier de volledige naam van cricketers. We moeten hier eerst de voornaam extraheren, dit kan gedaan worden door de LEFT-functie in Excel toe te passen.
De LEFT-functie alleen kan hier niet het werk doen, omdat zodra de te splitsen waarde is geselecteerd, we het aantal tekens moeten specificeren dat we aan de linkerkant van de geselecteerde gegevens moeten extraheren. In dit voorbeeld hebben voornaamkarakters van alle cricketers een verschillend aantal karakters, dus we moeten de FIND Excel-functie gebruiken
Met behulp van Zoeken kunnen we de spatie-tekenpositie in de geselecteerde waarde vinden. Bijvoorbeeld in de naam "Sachin Tendulkar" is de spatie-tekenpositie 7, dus 7 - 1 = 6, dit is het aantal tekens dat we nodig hebben vanaf de linkerkant van de naam "Sachin Tendulkar".

Open de functie FIND in het argument aantal tekens.

Zoek tekst is wat we nodig hebben om te vinden, in dit voorbeeld moeten we spaties vinden, dus plaats de spatie tussen dubbele aanhalingstekens.

Binnen tekst betekent in welke tekst we de spatie moeten vinden, dus dit is onze volledige naam, dwz A2-cel.

De laatste parameter is niet relevant, dus negeer die. Dus nu zal de FIND-functie de spatie-tekenpositie teruggeven als 7, maar we hebben geen spatie nodig, dus pas -1 toe voor de FIND-functie.

Sluit de beugel en druk op de enter-toets. Wauw!! We hebben de voornaam.

Sleep de formule naar de rest van de cellen.

Nu zullen we zien hoe u een tweede of achternaam kunt krijgen. Open de RECHTER-functie in Excel.

In het argument aantal tekens kunnen we het nummer niet handmatig invoeren. Zelfs hier moeten we nog twee andere functies gebruiken om het aantal karakters te krijgen.
Hier moeten we de functie FIND & LEN in Excel gebruiken.
LEN-functie retourneert het totale aantal tekens in de geselecteerde waarde en FIND retourneert de spatie-tekenpositie. Dus LEN - FIND is het aantal tekens dat we vanaf de rechterkant nodig hebben.

We hebben de achternaam.

Sleep de formule naar andere cellen om het resultaat te krijgen.

Voor een voorbeeld in de naam "Virat Kohli" is het totale aantal tekens inclusief nul 11 en de spatie van de tekenpositie is 5. Dus 11 - 5 = 6, dus een totaal aantal tekens dat we nodig hebben vanaf de rechterkant is 6, dwz "Kohli" .

Dus op deze manier kunnen we het tegenovergestelde doen van aaneenschakelen in Excel. We kunnen ook het tegenovergestelde doen van aaneenschakelen met een andere methode, namelijk “Tekst naar kolom”.
Methode # 2 - In tegenstelling tot aaneenschakelen via tekst naar kolom
Dit is het beste voorbeeld van een eenvoudige procedure. Deze methode omvat geen enkele vorm van complexe formules. We zullen dit zien in het onderstaande voorbeeld.

De bovenstaande gegevens moeten de onderstaande indeling hebben.

Dit ziet eruit als een geweldige taak, nietwaar ???
Maar het daadwerkelijke werk is gemakkelijker dan we aannemen. Door gebruik te maken van het enige gemeenschappelijke dat deze gegevens combineert, kunnen we dienovereenkomstig splitsen. In dit geval is het gebruikelijke dat verschillende kolommen tot één kolom combineren een komma (,).
Selecteer eerst de gegevens.

Ga naar Data> Text to Kolom in Excel of anders kunt u op de Excel sneltoets ALT + A + E .


We zien onder het venster wanneer we op Tekst naar kolom klikken.

Door "Delimited" te selecteren, klikt u op "Next".

Nu, in het volgende venster, moeten we het scheidingsteken selecteren, dat wil zeggen het algemene ding dat alle kolommen in één combineert. In dit geval “Comma” dus selecteer komma.

Klik op Volgende en klik op Voltooien in het volgende venster. We krijgen het tegenovergestelde van de aaneenschakeling.

Op deze manier kunnen we dus functies en Tekst naar kolom in Excel gebruiken om het tegenovergestelde van samenvoegen te doen.