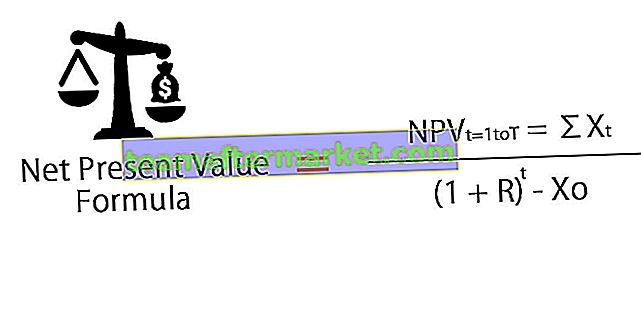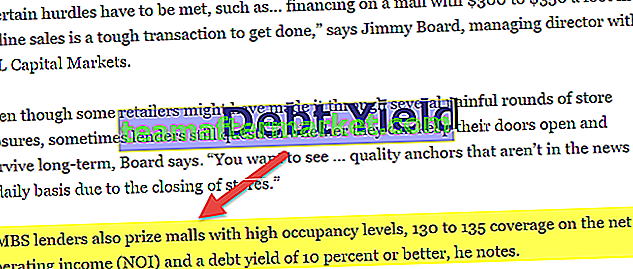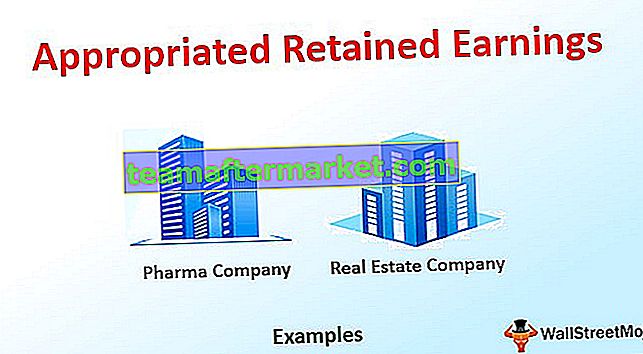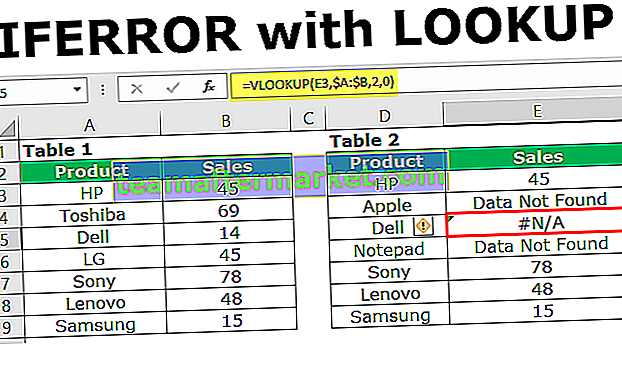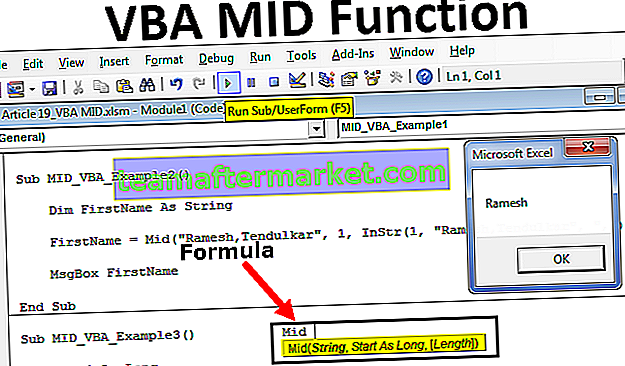Excel Groter dan of gelijk aan is een operator die een vergelijkingsoperator is in Excel, deze operator wordt gebruikt in twee verschillende of vergelijkbare waarden of cellen, het symbool voor deze operator is als volgt> = het eerste symbool is voor groter dan en het tweede symbool is voor gelijk aan, deze functie retourneert waarde true als de eerste waarde groter is dan of gelijk is aan de tweede waarde en retourneert een false waarde als de eerste waarde kleiner is dan de tweede waarde.
Groter dan of gelijk aan (> =) in Excel
Als u getallen in Excel test en u weet niet hoe u de logische operatoren zoals groter dan (>), Excel groter dan gelijk aan (> =), moet uitdrukken, dan zal dit artikel de gedetailleerde analyse van manieren van gebruik doornemen. deze Excel-symbolen voor logische operators.
Gelijkteken (=) is het veelgebruikte wiskundige operatorsymbool in Excel. Voor de meeste formules gebruiken we gelijkteken (=). Als er berekeningen nodig zijn, gebruiken we ook de symbolen plus (+), min (-), vermenigvuldiging (*) en delen (/) binnen de formule.
Er zijn echter andere handige sets van logische operators, zoals groter dan en groter of gelijk aan operatorsymbolen. Hoewel er in dit artikel veel logische operatoren zijn, zullen we ons alleen concentreren op groter dan (>) en groter dan of gelijk aan (> =)
Hoe gebruik je Groter dan (>) & Groter dan of gelijk aan (> =)?
Nu zullen we zien hoe we deze logische Excel-operators kunnen gebruiken.
U kunt deze Groter dan of gelijk aan Excel-sjabloon hier downloaden - Groter dan of gelijk aan Excel-sjabloonStel dat we een numerieke waarde hebben van cel A1 tot A5.

Nu wil ik deze getallen testen of ze groter zijn dan de waarde van 50.
Laten we eerst de test openen met gelijkteken.

Selecteer nu de testcel.

Nu is de test of de geselecteerde cel groter is dan 50 of niet. Dus noem het operatorsymbool groter dan (>) en pas de logica toe als 50.

Ok, dit is de simpele test die we geleiden, druk nu op de enter-toets om de formule te sluiten. Kopieer en plak in de resterende cellen.

Alle geelgekleurde cellen hebben een waarde groter dan 50, dus we hebben het resultaat van de formule als WAAR. Maar in cel A4, ook al is de waarde 50, is het resultaat ONWAAR. De reden is vanwege het operatorsymbool, we noemden alleen groter dan (>). Om ook 50 in dit bereik op te nemen, moeten we de formule opgeven als groter dan (> =).

Zie nu het resultaat in cel B4, we hebben WAAR als resultaat. Dit is het basisidee van operatorsymbolen in Excel.
In de volgende secties zullen we zien hoe we deze groter dan en Excel groter dan of gelijk aan (> =) operatorsymbolen in andere formules kunnen gebruiken.
Groter dan en Excel groter dan of gelijk aan (> =) in andere formules
Voorbeeld # 1 - Excel groter dan of gelijk aan (> =) met ALS-voorwaarde
Met behulp van deze logische operatorsymbolen kunnen we daadwerkelijk zoveel nuttige informatie tekenen. Logische operators met IF Excel-voorwaarde is de beste combinatie ooit in Excel. Bekijk voor een voorbeeld het onderstaande voorbeeld.

Op basis van de bovenstaande gegevens als de verkoopwaarde groter is dan 6500, moeten we 10% stimuleringsbedrag berekenen of anders 0% stimuleringsbedrag.
Stap 1: Open eerst de ALS-voorwaarde.

Stap 2: Pas nu de logische test toe. dwz B2> 6500.

Stap 3: Als de logische test WAAR is, hebben we de berekening nodig als een stimulans van B2 * 10%.

Stap 4: Als de logische test FALSE is, hebben we de berekening nodig als 0.

Stap 5: Sleep de formule nu naar andere cellen.

Omdat de waarden in de cellen B5, B11, B12 en B13 groter zijn dan 6500, hebben we de stimuleringsberekening in de respectieve cellen.
Voorbeeld # 2 - Excel groter dan of gelijk aan (> =) met AANTAL.ALS-voorwaarde
We hebben de combinatie van IF met groter dan (>) symbool gezien. We kunnen deze operatorsymbolen met COUNTIF ook in Excel gebruiken. Stel dat hieronder de dataset is die we hebben.

Uit bovenstaande gegevens wil ik tellen hoeveel facturen er op of na 14 maart 2019 zijn verzonden.
Als je zegt op of na 14 maart 2019, is dit niets anders dan> = 14-03-2019. Laten we nu de AANTAL.ALS-functie toepassen.

Selecteer nu het bereik als datumkolom.

Nu zijn de criteria> = 14-03-2019. Omdat we hier geen celverwijzing voor de datum hebben, moeten we de datum opgeven met de DATE Excel-functie. Daarvoor moeten we de> = tussen dubbele aanhalingstekens opgeven.

Geef nu met een ampersand-teken (&) de functie DATUM met DATUM op.

Sluit nu de formule en druk op de enter-toets.

Er worden dus in totaal 7 facturen gegenereerd op of na 14 maart 2019.
Voorbeeld # 3 - Excel groter dan of gelijk aan (> =) met SUMIF-voorwaarde
We kunnen ook> = operator zingen gebruiken met SUMIF Excel-voorwaarde. Stel dat hieronder de gegevens zijn waaraan we werken.

Met deze gegevens moeten we de verkoopkolom optellen als de waarde> = 20 is. Pas de SUMIF-functie toe op de SUM-waarden.
Open eerst de SUMIF-functie.

Selecteer het bereik als de kolom Verkoop .

Noem nu de criteria als "> =" & 20.

Selecteer nu het totaalbereik alleen als kolom Verkoop .

De totale waarde van de verkoopkolom> = 20 is dus 132.
Dingen om te onthouden
- In de IF-conditie moet u logische operatoren voorzien van dubbele aanhalingstekens.
- In COUNTIF-, SUMIF- en IFS-voorwaarden moeten we de logische operatoren voorzien van dubbele aanhalingstekens.
- Het resultaat van logische operatoren is altijd WAAR of ONWAAR.