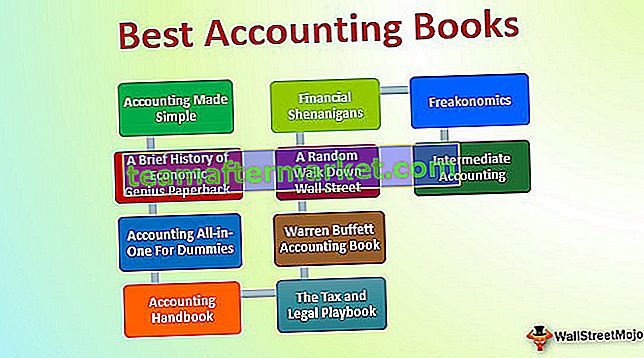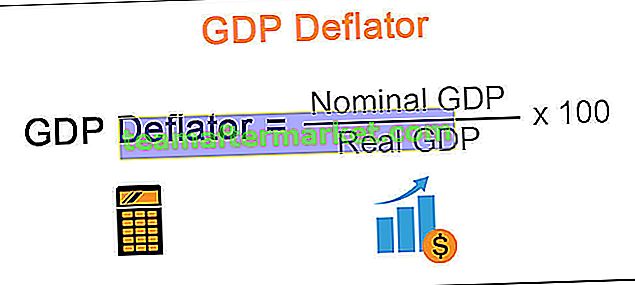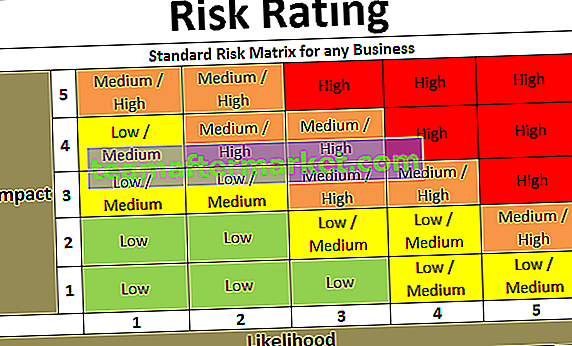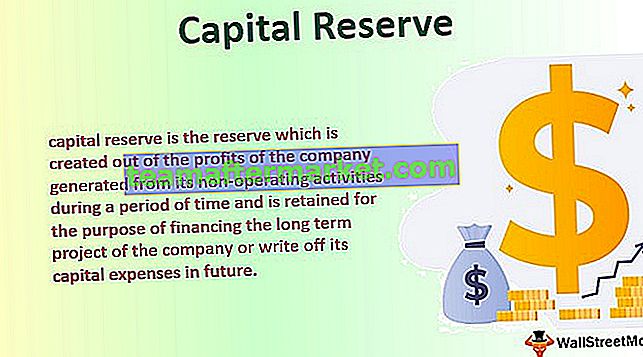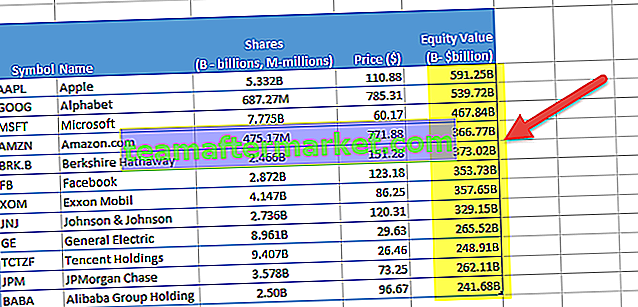Hoe datum naar tekst converteren in Excel?
Als we in Excel werken, hebben we vaak te maken met cijfers, tekst, datumnotatie. Excel werkt volledig op getallen en het geeft de waarden weer op basis van de opmaak die u opgeeft. Datum en tijd in Excel opgeslagen als getallen en geconverteerd naar leesbare waarden op basis van de opmaak.
Kijk naar het onderstaande voorbeeld, de waarde in cel A1 is 43388, maar als u het tot nu toe opmaakt, wordt de waarde weergegeven als 15-10-2018.
U kunt deze Excel-sjabloon voor datum naar tekst converteren hier downloaden - Excel-sjabloon voor datum naar tekst converteren

Klik met de rechtermuisknop op de cel en selecteer de optie Cellen opmaken .

Selecteer de datumoptie en selecteer de onderstaande optie.

Nu zal het resultaat zijn zoals hieronder.

Excel geeft dus de cijfers weer op basis van de opmaak die u opgeeft.
Waar kunt u datum naar tekst converteren in Excel?
Laten we nu enkele voorbeelden bekijken waarin u datum naar tekst in Excel kunt converteren.
Wanneer we datum naar tekst in Excel moeten converteren, moeten we de TEXT- functie in Excel gebruiken. Zoals ik al zei, worden tijd en datum in Excel opgeslagen als getallen. Soms is het echter mogelijk dat we het moeten weergeven als de tekstreeks. In dergelijke gevallen kunnen we de TEXT-functie gebruiken.

- TEXT-functie bestaat uit VALUE & FORMAT_TEXT.
- WAARDE: welke waarde u moet converteren. Het is gewoon de doelcel. Dit kan een nummer zijn, een referentiecel die een nummer bevat.
- FORMAT_TEXT: Het formaat dat u aan de cel moet geven, dwz de doelcel.
Er zijn meerdere datumnotaties beschikbaar in Excel. Onderstaande tabel geeft een beter idee over het verschillende formaat en de resultaten.



Voorbeeld # 1 - Converteer datum naar tekst in Excel met de functie "TEXT"
Van cel A2 tot A10 hebben we onderstaande waarden en converteren deze naar Datum van B2 naar B10.

Om ze naar datumnotatie te converteren, schrijft u in cel B2 de onderstaande formule.
= TEXT (A3; "dd-mm-jjjj")

Druk op enter en sleep de formule

Voorbeeld # 2 - Converteer datum naar tekst in Excel met de functie "TEXT"
Neem de onderstaande gegevens en voeg de twee kolommen (A2 en B2) samen. Krijg bijvoorbeeld het resultaat als de geboortedatum van Shwetha Menon 14 december 2002 is .

Stap 1: Ga naar cel C2 en pas onderstaande aaneenschakelingscode toe.

Ten eerste zal het de waarde tonen als "Shwetha Menon's Birthday is on 37604". Het heeft geen zin om het te lezen, omdat de formule de datum alleen als cijfers weergeeft. Daarom moeten we het nummer opmaken en er een datumnotatie op toepassen.
Stap 2: Pas de TEXT- functie toe om het juiste formaat te krijgen. In de cel past C2 de onderstaande formule toe.

Resultaat:

Opmerking: pas verschillende opmaakstijlen toe die in de vroege tabel worden weergegeven om de verschillende resultaten te krijgen en te begrijpen.
Voorbeeld # 3 - Converteer datum naar tekst met de optie Tekst naar kolom
Als u niet van formules in Excel houdt om de datum naar tekstformaat te converteren, kunt u de OPTIE TEKST NAAR KOLOM gebruiken. Stel dat u gegevens heeft uit de cellen A2 tot en met A8.

Nu moet je het naar tekstformaat converteren.
Stap 1: Selecteer de volledige kolom die u wilt converteren.

Stap 2: Ga naar Gegevens > Tekst naar kolommen in Excel

Stap 3: Zorg ervoor dat het scheidingsteken is geselecteerd en klik op de knop Volgende.
Stap 4: Nu wordt de onderstaande pop-up geopend en alle vinkjes uitgeschakeld en op de knop Volgende klikken.

Stap 5: Selecteer de TEKST- optie in het volgende dialoogvenster. Noem de doelcel als B2 en klik op Voltooien.

Stap 6: Nu converteert het het onmiddellijk naar een tekstformaat.

Voorbeeld # 4 - Converteer datum naar tekst in Excel met behulp van formule
Gebruik de formule-methode om het getal naar een datumnotatie te converteren. Stel dat u onderstaande gegevens in uw Excel-bestand heeft.

Formules die u moet kennen om ze naar JJJJ-MM-DD te converteren, zijn DATUM-, LINKS-, RECHTS- en MIDDEN- functies. Bovendien is de formule.
Datum: datumfunctie in Excel maakt het op in jaar-maand-dag-indeling.

Links: de LEFT-functie in Excel neemt het eerste deel voor het jaarformaat. Neemt 4 eerste 4 karakters in jaarformaat.

Mid: MID-functie neemt het middelste deel van de gegevens voor het maandformaat. Neemt de middelste 2 tekens voor het maandformaat.

Rechts: RIGHT-functie in Excel neemt het laatste deel voor het dagformaat. Neemt de laatste 2 tekens voor het dagformaat.

Ga nu door en pas de formule toe om de datumnotatie te krijgen.

Laten we nu elk onderdeel nader toelichten.
Deel 1: LINKS (B2, 4) dit betekent dat in cel B2 de eerste 4 tekens worden gebruikt. dwz 2017
Deel 2: MID (B2, 5, 2) dit betekent dat in cel B2 vanaf het 5e teken 2 tekens moet worden geselecteerd. dwz 08.
Deel 3: RECHTS (B2, 2) dit betekent dat in cel B2 vanaf de rechterkant 2 tekens moet worden geselecteerd. dwz 15
Nu, Date zal functie al deze te combineren en geven u de waarde zoals hieronder. Versleep de formule voor de resterende cellen.