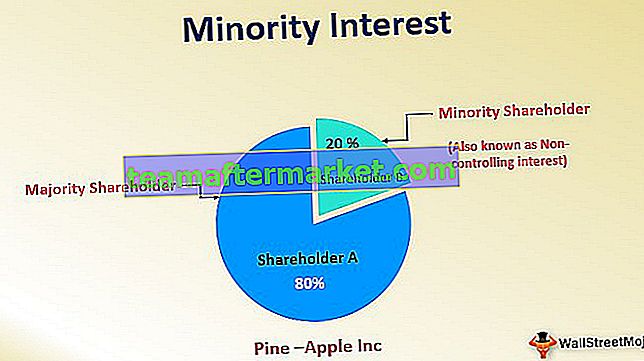P-waarde wordt gebruikt in Co-relatie en regressieanalyse in Excel, wat ons helpt te identificeren of het verkregen resultaat haalbaar is of niet en welke gegevensset van resultaat naar werk met de waarde van P-waarde varieert van 0 tot 1, er is geen ingebouwde methode in Excel om de P-waarde van een bepaalde dataset te achterhalen, in plaats daarvan gebruiken we andere functies zoals de Chi-functie.
Excel P-waarde
P-waarde is niets anders dan de waarschijnlijkheidswaarde uitgedrukt in procentuele waarde bij het testen van hypothesen om de nulhypothese te ondersteunen of te verwerpen. P-waarde of waarschijnlijkheidswaarde is een populair concept in de statistische wereld. Alle aspirant-analisten moeten op de hoogte zijn van de P-waarde en het doel ervan in datawetenschap. Een frequentie van de gegevenspunten genoemd als de hypothetische frequentie en het waargenomen significantieniveau voor de testhypothese.
- P-waarde wordt aangegeven met decimale punten, maar het is altijd een goede zaak om het resultaat van de P-waarde in procenten te vertellen in plaats van decimalen. 5% vertellen is altijd beter dan de komma 0,05.
- Als in de test die is uitgevoerd om de P-waarde te vinden, de P-waarde kleiner is, is het sterkere bewijs tegen de nulhypothese en zijn uw gegevens belangrijker of significanter. Als de P-waarde dan hoger is, is er zwak bewijs tegen de nulhypothese. Dus door een hypothesetest uit te voeren en de P-waarde te vinden, kunnen we de betekenis van het vinden echt begrijpen.
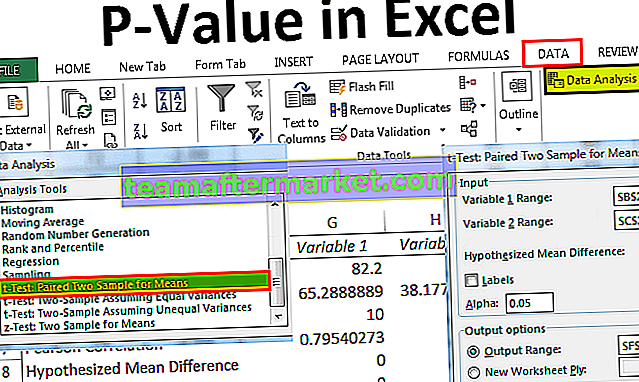
Hoe de P-waarde in T-Test in Excel te berekenen?
Hieronder staan de voorbeelden om de P-waarde te berekenen in Excel T-Test.
U kunt deze P-Value Excel-sjabloon hier downloaden - P-Value Excel-sjabloonP-waarde Excel T-Test Voorbeeld # 1
In Excel kunnen we de P-waarde gemakkelijk vinden. Door T-Test in Excel uit te voeren, kunnen we daadwerkelijk tot de stelling komen of de nulhypothese WAAR of ONWAAR is. Bekijk het onderstaande voorbeeld om het concept praktisch te begrijpen.
Stel dat u het proces voor gewichtsverlies krijgt via dieetgegevens en hieronder staan de gegevens die voor u beschikbaar zijn om de nulhypothese te testen.

Stap 1: Het eerste wat we moeten doen, is het verschil berekenen tussen vóór het dieet en na het dieet.

De output wordt hieronder gegeven:

Sleep de formule naar de rest van de cellen.

Stap 2: Ga nu naar het tabblad Gegevens en klik onder de gegevens op Gegevensanalyse.

Stap 3: Scroll nu naar beneden en zoek T.Test: Paired Two Sample for Means.

Stap 4: Selecteer nu Variabele 1 Bereik zoals vóór de dieetkolom.

Stap 5: Variabele 2 ging over als na een dieetkolom.

Stap 6: De alfawaarde is standaard 0,05, dwz 5%. Om dezelfde waarde te behouden.
Opmerking: 0,05 en 0,01 zijn vaak gebruikte algemene significantieniveaus.

Stap 7: Selecteer nu het Out Put Range, dwz waar u uw analyseresultaten wilt weergeven.

Stap 8: Klik op OK. We hebben analyseresultaten van cel F1.

Oké, we hebben hier resultaten. P-waarde met één staarttest is 0,078043 en P-waarde met twee staarttests is 0,156086. In beide gevallen is de P-waarde groter dan de alfa-waarde, dwz 0,05.
In dit geval is de P-waarde groter dan de alfawaarde, dus de nulhypothese is WAAR, dwz zwak bewijs tegen de nulhypothese. Dit betekent dat ze eigenlijk heel dicht bij datapunten tussen twee datapunten zijn.
P-waarde Excel-voorbeeld # 2 - Vind de P-waarde met de T.TEST-functie
In Excel hebben we een ingebouwde functie genaamd T.TEST die ons direct het P-Value-resultaat kan geven.
Open de T.TEST-functie in een van de cellen in de spreadsheet.

Selecteer de array 1 zoals vóór de dieetkolom.

Het tweede argument komt na de dieetkolom, dwz array 2

Staarten zullen een eenzijdige distributie zijn.

Het type wordt gekoppeld .

Sluit nu de formule en we hebben een resultaat van P-waarde.

We hebben dus een P-waarde, dwz 0,078043, wat precies hetzelfde is als de vorige test van het analyseresultaat.

Dingen om te onthouden
- U kunt het significantieniveau (alfawaarde) op verschillende niveaus wijzigen en op verschillende punten tot de P-waarden in Excel komen.
- De algemene alpha-waarden zijn 0,05 en 0,01.
- Als de P-waarde> 0,10 is, zijn de gegevens niet significant, als de P-waarde <= 0,10 is, zijn de gegevens marginaal significant.
- Als de P-waarde <= 0,05 is, zijn de gegevens significant en als de P-waarde <0,05 is, zijn de gegevens zeer significant.