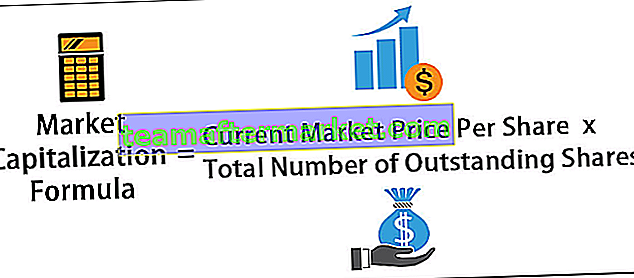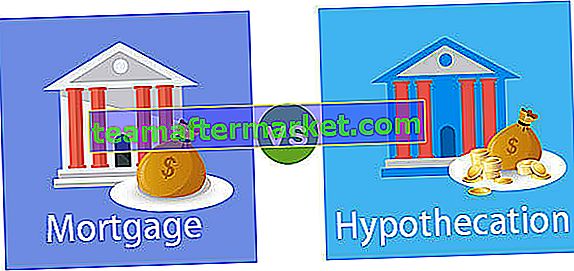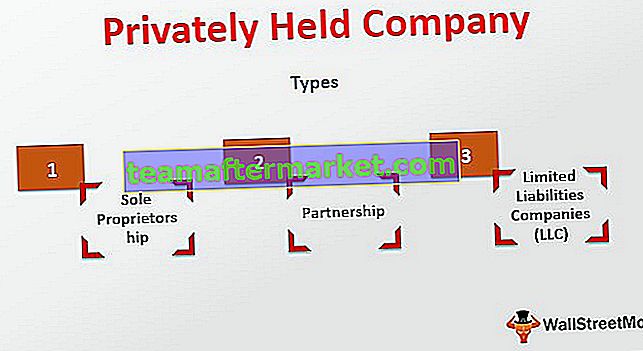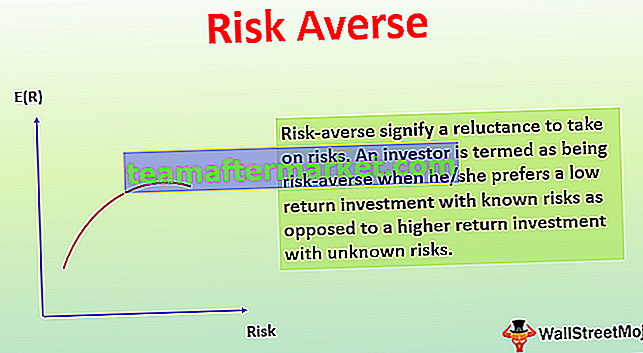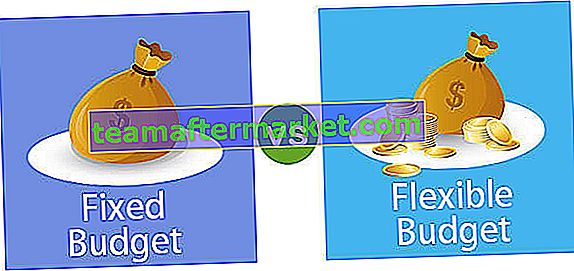Hoe leidende spaties in Excel-cel te verwijderen?
In Excel nemen ongewenste spatie-tekens vaak een aanzienlijke hoeveelheid tijd in beslag om de gegevens op te schonen en te perfectioneren. Een van de grootste problemen met deze ongewenste leidende spaties in Excel Cell is dat we niet zomaar kunnen erkennen dat er een spatie in zit, dit draagt bij aan de ellende.
# 1 - Verwijder ongewenste voorloopspaties in Excel-cel met behulp van de TRIM-functie
Ja, je zou kunnen zeggen waarom we de ruimte niet door niets vervangen. Maar het probleem is dat alle benodigde spaties ook worden vervangen. Kijk bijvoorbeeld naar de onderstaande zin in een cel.

In de bovenstaande zin hebben we één spatie nodig na elk voltooid woord om de zin juist te maken. We hebben slechts één extra spatie na het woord hoofdletter.
Om deze ongewenste spatiesproblemen aan te pakken, hebben we een ingebouwde functie genaamd TRIM in Excel, die alle ongewenste spaties in Excel-cellen kan verwijderen.

De syntaxis is heel eenvoudig, we hoeven alleen de cel te selecteren die moet worden bijgesneden. De Trim-functie verwijdert alle spaties behalve de enkele spatie na elk woord. Laten we de Trim-formule in Excel toepassen om allerlei spaties in een cel te verwijderen.

Deze trimfunctie heeft de spaties tussen "Capital" en "is" verwijderd.

# 2 - Verwijder niet-afbrekende voorloopspaties in Excel-cel
Het is heel eenvoudig om normale voorloopspaties in de Excel-cel te verwijderen. In het geval van niet-afbrekende voorloopspaties, gaat de Trim-functie fout. Kijk naar de onderstaande afbeelding.

Zelfs nadat de Trim is toegepast, zien we hier niet de perfecte zin. Dit is het probleem met niet-afbrekende voorloopspaties in een Excel-cel.
Non-Breaking Leading Spaces in Excel Cell komen meestal wanneer we de gegevens downloaden van een web dat bestaat uit het teken CHAR (160). In deze gevallen moeten we de Excel-functie TRIM en SUBSTITUTE samen gebruiken.
Open eerst de TRIM-functie.

Nu de SUBSTITUUT-functie toepassen.

We moeten nu de tekst selecteren, dus selecteer de A4-cel als referentie.

Wat is de oude tekst die we hier moeten verwijderen? De oude tekst is CHAR (160).

Nieuwe tekst die moet worden vervangen is niets, dus noem dubbele aanhalingstekens ("").

Sluit de beugel en druk op de enter-toets. We zouden nu een nauwkeurige zin krijgen.

Op deze manier kunnen we omgaan met spaties in Excel Cell. Als de TRIM-functie niet in staat is om de juiste resultaten te geven, gebruik dan deze techniek.
# 3 - Verwijder dubbele spaties met behulp van de Excel FIND & REPLACE-methode
We kunnen dubbele spaties in cellen verwijderen door ook de Excel-methode zoeken en vervangen te gebruiken. Stel dat hieronder de gegevens zijn die we in Excel hebben.

Hier hebben we een voornaam en achternaam samen. Na de voornaam hebben we twee spaties in plaats van één spatie. In deze gevallen kunnen we in plaats van de TRIM-functie ook methoden voor zoeken en vervangen gebruiken.
Stap 1: Selecteer de dubbele spatie van het vereiste gebied dat moet worden verwijderd.

Stap 2: Druk nu op CTRL + H .

U ziet hieronder het venster Zoeken en vervangen.

Stap 3: In het Zoeken naar: kokeruitvoering twee spatie.

Stap 4: Nu in Vervangen door: typ slechts één spatie.

Stap 5: Klik nu op Alles vervangen.

Stap 6: Nu laat Excel zien hoeveel vervangingen het heeft gemaakt.

Stap 7: Het heeft alle dubbele spaties in de Excel-cel verwijderd en vervangen door een enkele spatie en we hebben nu eigennamen.
# 4 - Verwijder alle voorloopspaties met behulp van Excel FIND & REPLACE-methode
Stel dat u met getallen werkt en er veel spaties tussen de getallen staan, zoals weergegeven in de onderstaande afbeelding.

We hebben abnormale Excel-spaties tussen, voor en na de cijfers. In deze gevallen moeten we alle spaties verwijderen. Gebruik dus de methode Zoeken en vervangen.
- Stap 1: Selecteer eerst de gegevens.

- Stap 2: Druk op Ctrl + H en typ enkele spatie in Zoeken naar: vak.

- Stap 3: Voer nu niets in in het vak vervangen wat: klik gewoon op alles vervangen.

- Stap 4: Het verwijdert alle voorloopspaties in de Excel-cel en we hebben nu nummers op volgorde.

Dingen om te onthouden
- Als u de methode FIND & REPLACE gebruikt om voorloopspaties in een Excel-cel te verwijderen, is het belangrijk om het bereik te selecteren en de bewerking uit te voeren.
- Als u de gegevens van het web downloadt en u ondervindt hetzelfde ruimteprobleem, dan moet u de SUBSTITUTE-functie gebruiken om CHAR (160) samen met de TRIM-functie te verwijderen.
- Gebruik de CLEAN Excel-functie om niet-afdrukbare tekens te verwijderen.