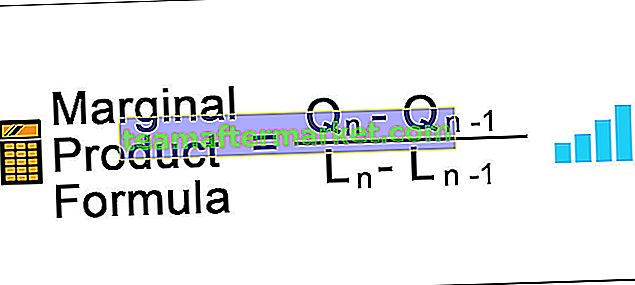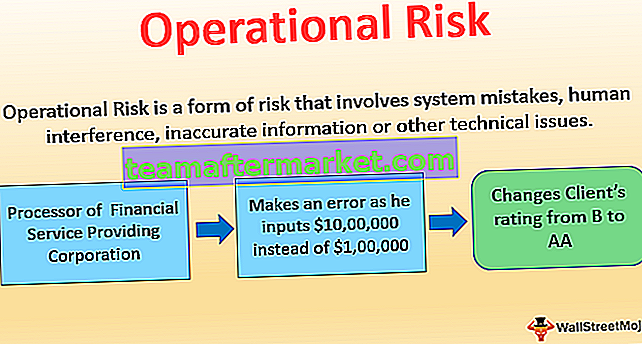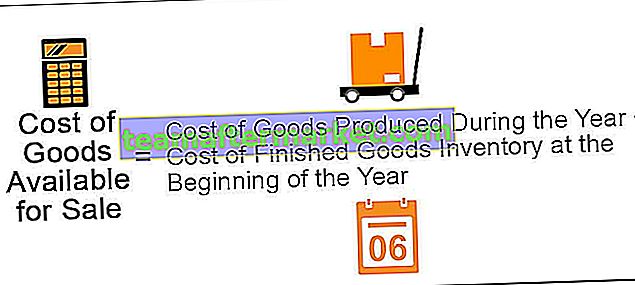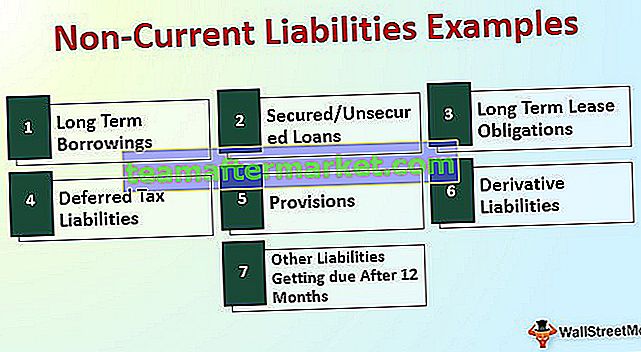S-curve in Excel wordt gebruikt om een relatie van twee verschillende variabelen te visualiseren, hoe de ene variabele de andere beïnvloedt en hoe de waarde van beide variabelen verandert als gevolg van deze impact, het wordt S-curve genoemd omdat de curve de S-vorm heeft. wordt gebruikt in twee soorten diagrammen, een lijndiagram en een ander verspreid diagram.
S Curve in Excel
De S-curve is een curve die is opgenomen in twee verschillende grafieken in Microsoft Excel. Zij zijn
- Spreidingsdiagram in Excel
- Lijndiagram in Excel
Als we dit type diagram gebruiken, zouden er gegevens moeten zijn, dwz twee variabelen die worden gebruikt, moeten overeenkomen met dezelfde tijdsperiode. Deze curve kan worden gebruikt om de veranderingen in een variabele te plotten die gerelateerd is aan een andere variabele.
S Curve is een zeer belangrijke curve of tool die in projecten kan worden gebruikt om de dagelijkse voortgang te kennen en om de vorige records bij te houden van wat er van dag tot dag is gebeurd. Door de curve te zien, kunnen de volledige conclusies daaruit worden getrokken, zoals hoeveel winst of verkopen er over een periode worden getrokken, wat is het startpunt voor de eerste keer, vooruitgang van jaar tot jaar door te vergelijken met andere jaren. Het belangrijkste is dat toekomstige gevolgtrekkingen ook uit deze grafieken kunnen worden getrokken.
De Excel S-curve wordt weergegeven in de onderstaande schermafbeelding.

Hoe maak je een S-curve in Excel?
Hieronder staan de voorbeelden van de S Curve in Excel.
U kunt deze S Curve Excel-sjabloon hier downloaden - S Curve Excel-sjabloonVoorbeeld 1

In het bovenstaande voorbeeld is er een lichte S-curve in de grafiek. De curve hangt af van de gegevens die we krijgen.
Stap 1: Selecteer de gegevens.

Stap 2: Ga nu naar het tabblad Invoegen en selecteer een lijngrafiek of spreidingsgrafiek volgens de vereiste.



De eerste is voor een lijngrafiek en de tweede schermafbeelding is om het scatterplot te selecteren. Er zijn weer 2 D en 3 Dimensionale grafieken aanwezig.
Op het moment dat we het diagramtype selecteren, wordt het diagram op het blad weergegeven. Door nu naar de grafiek te kijken, kunnen we de grafiek selecteren volgens onze vereisten.
Stap 3: De definitieve grafiek is nu klaar en is te zien op het blad.

In deze grafiek is een lichte s-curve aanwezig. Zoals de naam de S-curve aangeeft, is er geen dwang dat de grafiek er volledig in S-vorm uitziet. Er kan een lichte curve in de grafiek aanwezig zijn. De vorm van de curve is afhankelijk van de gegevens die we nemen.
S Curve Excel Voorbeeld # 2
In dit voorbeeld nemen we een grafiek met twee assen met een S-curve.
Stap 1: Selecteer de gegevens.

Stap 2: Ga naar het tabblad Invoegen, selecteer lijngrafiek of 3D-spreidingsplot in Excel of 2D, op basis van de vereiste en de interesse. Klik nu op "ok".

Stap 3: In deze stap is de grafiek klaar. Als er 2 gegevenskolommen in één diagram moeten worden weergegeven, kan een dubbele kaart worden gebruikt.

Stap 4: Nadat de grafiek is voorbereid, klikt u op het punt van de grafiek dat u naar de secundaire as wilt verplaatsen. Klik met de rechtermuisknop, selecteer nu de optie voor de indeling van gegevensreeksen.

Stap 5: Op het tabblad Axis is de standaardoptie de primaire as, wijzig deze nu in de secundaire as. De klus is geklaard. Nu worden de geselecteerde gegevens ingesteld voor de secundaire as.

De laatste stap is de grafiek met twee assen. Dit kan worden getoond in onderstaande screenshot.

S Curve Excel Voorbeeld # 3
Stap 1: Vul de gegevens correct in het blad met alle kolommen in, zoals weergegeven in de onderstaande schermafbeelding.

Stap 2: Selecteer de gegevens waarvoor u de S-curve wilt tekenen, zoals weergegeven in de onderstaande schermafbeelding.

Stap 3: Ga naar het tabblad Invoegen, selecteer Lijngrafieken en kies het model van de lijngrafiek dat u wilt gebruiken.

De grafiek ziet er als volgt uit:

Selecteer het spreidingsdiagram op dezelfde manier op het tabblad Invoegen, zoals hieronder wordt weergegeven.

De curve wordt automatisch weergegeven zoals weergegeven in de onderstaande schermafbeelding na het selecteren van het type diagrammen in Excel dat we willen gebruiken.

Gebruik van S Curve in Excel
- De S-curve is een zeer belangrijke tool voor projectmanagement die door iedereen in projecten kan worden gebruikt, aangezien deze gratis beschikbaar is.
- Het wordt voornamelijk gebruikt in de gegevens waar we gegevens over tijd hebben. Deze curve kan gedurende een periode worden gebruikt om de gegevens te analyseren
- Ook bij financiële datamodellering en cashflow kan deze curve zeer uitgebreid worden gebruikt.
- Bij de constructie van een project en het voorspellen van het model.
- S-curve in Excel kan ook worden gebruikt voor cumulatieve waarden.
- De S-curve kan ook worden gebruikt als een curve met twee assen. dwz deze curve kan worden gebruikt met de combinatie van elke andere grafiek.
- Budgetvergelijkingen kunnen worden gedaan met behulp van deze Excel S-curve.
- De toekomstige voorspellingen, dwz voorspellingen, kunnen ook worden gemaakt op basis van deze curven.
- Aangezien deze Excel S-curve kan worden getrokken uit het spreidingsdiagram en de lijngrafiek, is deze voor veel doeleinden, zoals hierboven vermeld, nuttiger.
Er zijn ook enkele formules om de S-curve handmatig te berekenen, maar de Excel heeft dat heel gemakkelijk gemaakt zodat het in een mum van tijd kan worden gedaan. De handmatige methode kan worden gedaan door de X-as en Y-as punten uit de plot te nemen.
Dingen om te onthouden
- Om deze S-curve in Excel te tekenen, is het belangrijkste te onthouden punt tijd. Er moet een tijdsperiode in één as zitten, zodat iets heel gemakkelijk over een bepaalde periode met deze curve kan worden vergeleken.