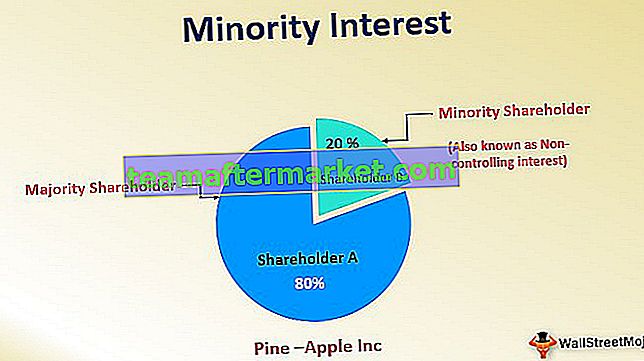Gegroepeerd staafdiagram is een staafdiagram in Excel dat gegevens virtueel in horizontale balken in serie weergeeft, vergelijkbaar met geclusterde kolomdiagrammen. Deze diagrammen zijn gemakkelijker te maken maar zijn visueel complex en als er een enkele categorie is met meerdere gegevens, is het gemakkelijk te vergelijken met deze grafiek, maar naarmate de categorieën toenemen, wordt de vergelijking ingewikkelder.
Wat is het geclusterde staafdiagram in Excel?
Een geclusterd staafdiagram is een diagram waarbij staven van verschillende grafieken naast elkaar worden geplaatst.
U kunt deze Clustered Bar Chart Excel-sjabloon hier downloaden - Clustered Bar Chart Excel-sjabloonHet is een primair type Excel-diagram, het wordt gebruikt om waarden tussen categorieën te vergelijken met behulp van verticale of horizontale balken. Een geclusterd staafdiagram in Excel geeft meer dan één gegevensreeks weer in geclusterde horizontale of verticale kolommen. Geclusterd staafdiagram geeft meestal de categorieën weer langs de verticale (categorie) as en waarden samen met de horizontale (waarde) as.
- De gegevens voor elke reeks worden in een aparte rij of kolom opgeslagen.
- Het bestaat uit een of meer gegevensreeksen.
- Excel-diagram met geclusterde kolommen maakt een afzonderlijke balk voor elke waarde in een rij
- Kolomdiagrammen zijn handig om gegevenswijzigingen over een bepaalde periode weer te geven
- Grafieken geven gegevens visueel weer, zodat u snel een algemene trend kunt zien
- Handig om een reeks getallen en hun onderlinge relaties samen te vatten.
- Een diagram is gekoppeld aan de gegevens in uw werkblad. Als de gegevens worden bijgewerkt of gewijzigd, wordt de grafiek automatisch bijgewerkt om die wijzigingen weer te geven.
- U kunt elk aspect van uw diagramelementen aanpassen (astitels, gegevenslabel, gegevenstabel, foutbalken in Excel, rasterlijnen in Excel, legenda, trendlijnen) en het uiterlijk van de grafiek (inclusief stijl en kleuren)
- Gegroepeerde staafdiagramgegevens zien er beter uit wanneer de gegevenspunten beperkt zijn (bijv. 12 maanden, 4 kwartalen, enz.)
Hoe maak je een geclusterd staafdiagram in Excel?
Stap 1: Creëer gegevens in het onderstaande formaat. De onderstaande gegevens tonen de jaarlijkse verkoopprestaties van geneesmiddelen over een periode van 4 jaar in een specifieke regio. Dus laten we dit nu presenteren in een staafdiagram met geclusterde kolommen

Stap 2: de gegevens selecteren
De selectie moet items bevatten zoals rij- en kolomkoppen (volledig gegevensbereik). Het is belangrijk om te onthouden om de rijkoppen op te nemen als u die waarden als aslabels in uw voltooide diagram wilt gebruiken.

Stap 3: Selecteer het tabblad Invoegen in de werkbalk bovenaan het scherm. Klik op het kolomdiagram knop in de groep Grafieken en selecteer vervolgens een grafiek uit het drop-down menu. Selecteer het derde kolomdiagram (de zogenaamde geclusterde staaf ) in het gedeelte 2D-balkkolom

Stap 4: Nadat u een grafiektype heeft geselecteerd, maakt Excel automatisch de grafiek en voegt deze in uw werkblad in. Nu ziet u het staafdiagram in uw spreadsheet verschijnen met horizontale balken om verkoopgegevens over de verschillende regio's weer te geven.

Stap 4: Er zijn onnodige gegevens die niet in de grafiek thuishoren, dwz totalen per jaar en totalen per regio . We kunnen deze gegevens dus verwijderen om de verkooptrend in de verschillende regio's correct te analyseren, de grafiek selecteren of op het midden van de grafiek of het plotgebied klikken om gegevens te selecteren.


Stap 5: Klik onder de ontwerpwerkbalk op gegevens selecteren. Er verschijnt een pop-up met kolom- en rijkoppen. Selecteer totalen per jaar aan de linkerkant en klik op verwijderen, hetzelfde verdwijnt in de grafiek

Klik op Wissel rij / kolom, nu verschijnt het Totaal per regio aan de linkerkant, klik erop en selecteer Verwijderen , hetzelfde verdwijnt in de grafiek. Klik opnieuw op Rij / kolom wisselen om terug te gaan naar de oorspronkelijke configuratie

Stap 6: Rij en kolommen kunnen worden uitgewisseld door op Rij / kolom wisselen te klikken
Klik op de titel van het diagram en werk het bij door Drugsverkoop per regio
De regiolabels worden weergegeven langs de Y-as. & Verkoopgegevens worden weergegeven langs de X-as

Stap 7: Visuele weergave van de kaart
Het visuele uiterlijk van de grafiek kan worden bijgewerkt door de onderstaande grafiekelementen te selecteren (Astitels, gegevenslabel, gegevenstabel, foutbalken, rasterlijnen, legenda, trendlijnen)

PROS
- Simpel en veelzijdig
- De categorielabels zijn gemakkelijker te lezen.
- Gemakkelijk om gegevenslabels toe te voegen aan de uiteinden van staven
- Net als een kolomdiagram kan het een willekeurig aantal gegevensreeksen bevatten en kunnen de balken van links naar rechts worden 'gestapeld'.
- Handig om gegevensveranderingen over een bepaalde periode weer te geven
Nadelen
- Soms wordt het geclusterd met te veel categorieën, of wordt het visueel complex als categorieën of reeksen worden toegevoegd
- Geclusterde kolomdiagrammen kunnen moeilijk te interpreteren zijn
Dingen om te onthouden
- Voordat u uw informatie op een grafiek plot, moet u ervoor zorgen dat uw gegevens correct zijn ingedeeld. Hier zijn een paar tips:
- Structureer uw gegevens in een eenvoudig raster van rijen en kolommen.
- Voeg geen lege cellen toe tussen rijen of kolommen.
- Voeg titels toe, als u wilt dat ze in uw diagram verschijnen. U kunt categorietitels gebruiken voor elke kolom met gegevens (geplaatst in de eerste rij, boven op elke kolom) en een algemene diagramtitel (net boven de categorie-titelrij).
- Voordat u een diagram kunt maken, moet u enkele gegevens hebben opgeslagen in de cellen van een werkblad & kunnen worden opgeslagen in een willekeurig aantal werkbladen, en de werkbladen kunnen zelfs in verschillende werkmappen staan