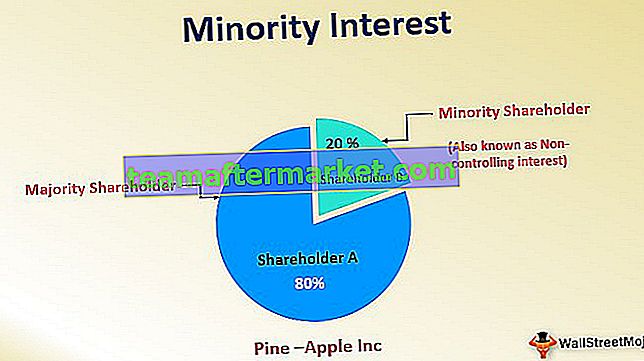Als in onze gegevens cellen waarden hebben die beginnen met // of www. het wordt beschouwd als een hyperlink, wanneer we op de cellen klikken, worden we omgeleid naar onze browser, ongeacht of de pagina bestaat of niet, de methode om hyperlinks in Excel te verwijderen is door de cel of kolom met hyperlinks te selecteren en er met de rechtermuisknop op te klikken en selecteer de optie hyperlinks verwijderen.
Hoe hyperlinks in Excel te verwijderen?
Laten we begrijpen hoe hyperlinks in Excel kunnen worden verwijderd met voorbeelden.
U kunt deze Hyperlinks verwijderen in Excel-sjabloon hier downloaden - Hyperlinks verwijderen in Excel-sjabloonHyperlinks zijn erg krachtig. Het brengt u naar de gewenste locatie en verkort onze tijd. Als u al weet hoe u hyperlinks moet invoegen, moet u weten hoe u deze ook kunt verwijderen.
De reden waarom ik dit vertel, is dat wanneer we een e-mail-ID, URL invoeren, Excel er automatisch een hyperlink naar maakt. Het zal erg irritant zijn om mee te werken, want elke keer dat je erop klikt, wordt je naar hun raam gebracht en wordt je boos. (Ik word elke keer boos als ik naar Outlook of webbrowser moet gaan).
In deze gevallen moeten we ongewenste hyperlinks in Excel verwijderen die automatisch door Excel worden gemaakt wanneer u een e-mail-ID of URL invoert.
Methode # 1 - Excel-hyperlink verwijderen met slechts een klik
In dit voorbeeld gebruik ik 3 verschillende soorten hyperlinks. In de kolom AI heb ik werkblad-hyperlinks die ik heb gemaakt, in de tweede kolom heb ik e-mail-ID's en hyperlinks worden gemaakt door Excel zelf en in de derde kolom heb ik het websiteadres en hyperlinks worden gemaakt door Excel zelf.
Stap 1: Selecteer de kolom met e-mail-ID.

Stap 2: Klik met de rechtermuisknop en selecteer de optie "Hyperlinks verwijderen".

Stap 3: Hiermee worden de hyperlinks in Excel en de opmaak onmiddellijk verwijderd.

Alternatieve methode om hyperlinks in Excel te verwijderen
Er is een alternatieve methode om de hyperlink in Excel te verwijderen.
Stap 1: Selecteer de beoogde gegevens.

Stap 2: Op het tabblad Home vindt u de knop Wissen in de bewerkingsgroep en klikt u op de vervolgkeuzelijst.

Stap 3: Hiermee wordt de hyperlink ook in Excel verwijderd.

Methode # 2 - Hyperlink verwijderen in Excel met behulp van Zoeken en vervangen
We kunnen ook hyperlinks verwijderen met Excel zoeken en vervangen. Volg onderstaande stappen.
Stap 1: Druk op Ctrl + F

Stap 2: Klik op Opties.

Stap 3: Klik nu op Formaat en selecteer Formaat kiezen uit cel.

Stap 4: Selecteer nu de hyperlinkcel en deze zal het voorbeeld in blauwe kleur weergeven.

Stap 5: Klik op Alles zoeken en alle cellen met hyperlinks worden weergegeven.

Stap 6: Selecteer nu alle met Shift + Pijl-omlaag.

Stap 7: Verlaat het venster Zoeken en vervangen.
Stap 8: Nu zijn alle hyperlinkcellen geselecteerd. Klik met de rechtermuisknop en klik op Hyperlinks verwijderen.

Methode # 3 - Hyperlink in Excel verwijderen met VBA-code
VBA-code is de eenmalige code die we regelmatig kunnen gebruiken wanneer we maar willen. VBA-code verwijdert de hyperlink onmiddellijk, niet alleen van het actieve blad, maar ook van de hele werkmap zelf.
Volg onderstaande stappen om het te gebruiken.
Stap 1: Druk in het huidige werkblad op Alt + F11, hierdoor wordt het VBA-editorvenster geopend.

Stap 2: Klik op insert en insert module.

Stap 3: Kopieer en plak de onderstaande code in de nieuw ingevoegde module en klik op F5 om de code uit te voeren.
Onderstaande code is om hyperlinks van één blad tegelijk te verwijderen.
Sub Remove_Hyperlinks ()
'Vel voor vel
ActiveSheet.Hyperlinks.Delete
Einde Sub

Onderstaande code is om uit de hele werkmap te verwijderen.
Sub Remove_Hyperlinks1 ()
Dim Ws als werkblad
Voor elke Ws in ActiveWorkbook.Worksheets
ActiveSheet.Hyperlinks.Delete
Volgende Ws
Einde Sub

De eerste code verwijdert alleen de hyperlink in het actieve blad. De tweede code verwijdert de hyperlink in de hele Excel-werkmap.
Voer deze code uit met de F5-toets.
Opmerking: vergeet niet de werkmap op te slaan als werkmap met ingeschakelde macro's.
Excel maakt automatisch hyperlinks voor e-mail-ID, URL. Dit is een van de irritante dingen om mee te werken.
We kunnen die optie voor het automatisch maken van de hyperlink echter uitschakelen door de instellingen te wijzigen.
Voorkom dat Excel hyperlinks maakt
De reden waarom Excel automatische hyperlinks maakt, omdat er een standaardinstelling voor is. E-mail-ID-extensies en WWW-webadressen worden automatisch geconverteerd naar hyperlinks.
Volg de onderstaande stappen om te voorkomen dat Excel automatische hyperlinks maakt.
Stap 1: Klik op de optie Bestand.

Stap 2: Klik nu op Opties.

Stap 3: Klik op Proofing en Autocorrectie-opties

Stap 4: Selecteer nu AutoOpmaak terwijl u typt.

Stap 5: Schakel het selectievakje uit: internet- en netwerkpaden met hyperlinks.

Stap 6: Klik op OK en sluit dit venster.
Probeer nu een paar e-mail-ID's en URL-adressen toe te voegen.
Excel stopt met het maken van automatische hyperlinks voor e-mail en URL's.
Dingen om te onthouden
- Excel automatische hyperlinks voor e-mail en URL.
- Gebruik een duidelijke hyperlinkoptie om hyperlinks in Excel te verwijderen en de opmaak te behouden.
- Wijzigt de standaardinstellingen om Excel te beperken en geen automatische hyperlinks te maken.
- We kunnen hyperlinks uit de hele werkmap verwijderen door VBA-code te gebruiken.