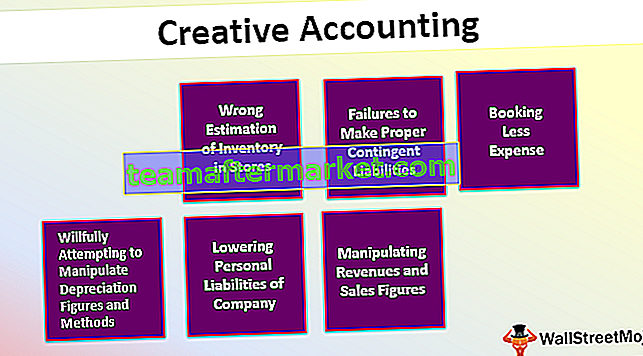Werkbladtabblad in Excel
Werkbladtabbladen in Excel zijn rechthoekige tabbladen die linksonder in de Excel-werkmap zichtbaar zijn, het actieve tabblad toont het actieve werkblad dat kan worden bewerkt, er kunnen standaard drie werkbladtabbladen worden geopend en we kunnen meer tabbladen in het werkblad invoegen met de plusknop verstrekt aan het einde van de tabbladen, kunnen we ook een van de werkbladtabbladen hernoemen of verwijderen.
Werkbladen zijn het platform voor Excel-software. Deze werkbladen hebben aparte tabbladen en elk Excel-bestand moet ten minste één werkblad bevatten. We hebben nog veel meer dingen te doen met deze werkbladen in Excel.
Het werkbladtabblad bevindt zich onderaan elk Excel-werkbladtabblad.
In dit artikel zullen we een complete rondleiding volgen over werkbladtabbladen over het beheren van werkbladen, hernoemen, verwijderen, verbergen, zichtbaar maken, verplaatsen of kopiëren, de replica van het huidige werkblad en vele andere dingen.

# 1 Wijzig het aantal werkbladen standaard dat Excel maakt
Als je hebt opgemerkt wanneer je Excel-bestand in eerste instantie opent, geeft Excel je 3 werkbladen met de naam Sheet1, Sheet2 en Sheet3.

We kunnen deze standaardinstelling wijzigen en onze eigen instellingen maken. Volg de onderstaande stappen om de instellingen te wijzigen.
- Stap 1: Ga naar FILE.

- Stap 2: Ga naar OPTIES.

- Stap 3: Ga onder ALGEMEEN naar bij het maken van nieuwe werkmappen.

- Stap 4: Onder deze Ook op deze veel bladen:

- Stap 5: Hier kunt u wijzigen hoeveel werkbladtabbladen in Excel moeten worden opgenomen tijdens het maken van een nieuwe werkmap.

- Stap 6: Klik op OK. We hebben 5 Excel-werkbladen-tab wanneer u een nieuwe werkmap opent.

# 2 Maak een replica van het huidige werkblad
Als je in een Excel-bestand werkt, wil je op een gegeven moment een kopie van het huidige werkblad hebben. Stel dat hieronder het werkbladtabblad is waaraan u momenteel werkt.

- Stap 1: Klik met de rechtermuisknop op het werkblad en selecteer Verplaatsen of Kopiëren.

- Stap 2: Klik in het onderstaande venster op het selectievakje Maak een kopie.

- Stap 3: Klik op OK, we hebben een nieuw blad met dezelfde gegevens. De nieuwe naam van het werkblad is Verkoop 2017 (2) .

# 3 - Maak een replica van het huidige werkblad met de sneltoets
We kunnen ook een replica van het huidige blad maken door deze sneltoets te gebruiken.
- Stap 1: Selecteer het blad en houd de Ctrl-toets ingedrukt.

- Stap 2: Houd na het ingedrukt houden van de Control-toets de linkermuisknop ingedrukt en sleep naar de rechterkant. We zouden nu een replica-blad hebben.

# 4 - Maak een nieuw Excel-werkblad
- Stap 1: Om een nieuw werkblad te maken, moet u op het pluspictogram klikken na het laatste werkblad.

- Stap 2: Zodra u op het PLUS-pictogram klikt, hebben we een nieuw werkblad rechts van het huidige werkblad.

# 5 - Maak een nieuw Excel-werkbladtabblad met behulp van de sneltoets
We kunnen ook een nieuw Excel-werkbladtabblad maken met behulp van de sneltoets. De sneltoets om het werkblad in te voegen is Shift + F11.
Als u op deze toets drukt, wordt de nieuwe werkbladtab links van het huidige werkblad ingevoegd.
# 6 - Ga naar het eerste werkblad en het laatste werkblad
Stel dat we werken met de werkmap met veel werkbladen. We gaan regelmatig tussen bladen, als u naar het laatste en eerste werkblad wilt gaan, moeten we de onderstaande techniek gebruiken.

Om naar het eerste werkblad te gaan, houdt u de Ctrl-toets ingedrukt en klikt u op het pijlsymbool om naar het eerste blad te gaan.

# 7 - Wisselen tussen werkbladen
Het doorlopen van alle werkbladen in de werkmap is een moeilijke taak als u handmatig beweegt. We hebben een sneltoets om tussen werkbladen te schakelen.
Ctrl + Page Up: hiermee gaat u naar het vorige werkblad.
Ctrl + Page Down: Dit zou naar het volgende werkblad gaan.

# 8 - Werkbladen verwijderen
Zoals hoe we op dezelfde manier nieuwe werkbladen kunnen invoegen, kunnen we ook verwijderen als het werkblad. Om het werkblad te verwijderen, klikt u met de rechtermuisknop op het gewenste werkblad en klikt u op VERWIJDEREN.

Als u meerdere bladen tegelijk wilt verwijderen, houdt u de Ctrl-toets ingedrukt en selecteert u de bladen die u wilt verwijderen.

Nu kunt u alle bladen in één keer verwijderen.
We kunnen het blad ook verwijderen door de sneltoets te gebruiken, dwz ALT + E + L.

Als u alle bladen wilt selecteren, klikt u met de rechtermuisknop op een van de werkbladen en kiest u Alle bladen selecteren.

Zodra alle werkbladen zijn geselecteerd en u de selectie weer ongedaan wilt maken, klikt u met de rechtermuisknop op een van de werkbladen en kiest u Werkbladen opheffen.

# 9 - Bekijk alle werkbladen
Als u veel werkbladen heeft en u wilt een bepaald blad selecteren, maar u weet niet precies waar dat blad is.
U kunt de onderstaande techniek gebruiken om alle werkbladen te zien. Klik met de rechtermuisknop op de verplaatsingsknoppen onderaan.

We zullen hieronder de lijst met alle werkbladen-tab in het Excel-bestand zien.

Dingen om te onthouden
- We kunnen bladen ook verbergen en zichtbaar maken door met de rechtermuisknop op de bladen te klikken.
- ALT + E + L is de sneltoets.
- ALT + E + M is de sneltoets om een replicablad te maken.
- Ctrl + Page Up is de sneltoets om werkbladen aan de linkerkant te selecteren.
- Ctrl + Page Down is de sneltoets om werkbladen aan de rechterkant te selecteren.