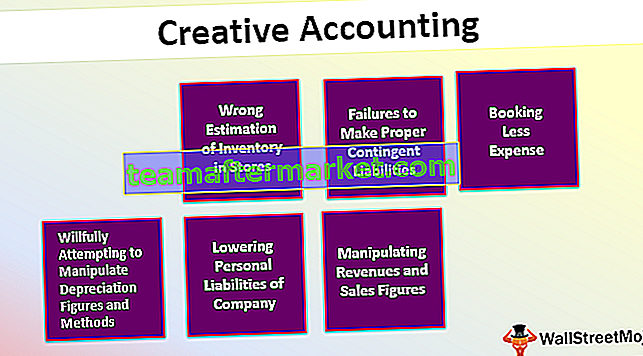Wat zijn slicers in Power BI?
Slicers in power bi lijken erg op wat we gebruiken slicers in ms Excel, slicers worden gebruikt om bepaalde gegevens uit een rapport te filteren, maar deze filters zijn zichtbaar in de gegevens zelf en met deze slicers kan de gebruiker alle waarden selecteren die hij wil worden weergegeven in het rapport.
Slicers in Excel zijn visuele filters waarmee we de samenvatting alleen voor de geselecteerde datasets kunnen zien. Een slicer is een alternatieve manier om de gegevens in het Power BI-dashboard te filteren, met slechts een klik op de knop kunnen we de specifieke gegevens eenvoudig filteren.

Hoe Slicers-filter toevoegen in Power BI?
Bekijk bijvoorbeeld onderstaande afbeelding van het dashboard in Power BI.

Het bovenstaande dashboard heeft veel visuals met een samenvatting van de volledige gegevens.
Gebruik de volgende Excel-gegevens door deze te downloaden om dit Power BI-dashboard te maken.
U kunt deze Power BI Slicer Excel-sjabloon hier downloaden - Power BI Slicer Excel-sjabloonVoorbeeld 1
Als u nu de verkoop-, COGS- en winstwaarde voor een specifiek product wilt zien, hebben we veel opties in dit dashboard. Door de Power BI Slicer-optie toe te voegen, maken we er een.
- Klik in het "visualisatie" -venster op de "Slicer" -visual en het verschijnt op de dashboardpagina.

- Nu voor het veldvenster van de visuele "Product" -kolom met slepen en neerzetten van de slicer.

- Dit zou de productnaam in de snijmachine moeten invoegen.

Vanuit deze snijmachine kunnen we elk van de beschikbare producten kiezen en het hele dashboard toont alleen cijfers voor het geselecteerde product.
- Ik kies 'LG' uit de snijmachine en zie de impact ervan op het algehele dashboard.

Zoals je hierboven kunt zien, was de totale verkoop "99,37 M" te zien, aangezien we alleen het "LG" -product van de snijmachine hebben geselecteerd, het toont alleen "12,34 M" en op dezelfde manier tonen de rest van de afbeeldingen alleen waarden voor het geselecteerde product (LG) .
Voorbeeld # 2 - Meerdere slicers toevoegen
We kunnen meer dan één type slicer toevoegen aan ons Power BI-dashboard. Nu hebben we een snijmachine toegevoegd voor "Product", en op dezelfde manier ook een snijmachine voor "Stad".

- Kies nu een stad en elk product en bekijk de magie met dashboardnummers. Ik heb de stad geselecteerd als "Bangalore" en het product als "Redmi".

- Hieronder vindt u het dashboard voor geselecteerde items.

De totale totale verkoopwaarde voor de stad "Bangalore" voor het product "Redmi" is dus "2,92 M".
Power BI Slicers-opmaak
Zodra de slicers zijn toegevoegd, is het belangrijk om te weten hoe u speelt met uw Power BI-slicers. Hieronder staan er een paar.
# 1 - Selecteer meerdere items
Om meerdere items uit de Power BI-slicer te selecteren, moet u de Ctrl- toets ingedrukt houden en blijven klikken op de waarden die u wilt selecteren.

- U kunt de selectieoptie ook ontwerpen op het tabblad Opmaak van een snijmachine. Ga naar formaat en klik op "Selectie controles".

# 2 - Voeg onderstreping in voor elke waarde
Als u voor elk item in de slicer een onderstreping wilt weergeven, kunt u dit doen onder de sectie "Item" van het tabblad "Formaat". Selecteer de optie "Alleen onder" in de "Omtrek" om een onderstreping toe te voegen.

Vanuit dit gedeelte kunt u ook de lettertypekleur van elk item in de slicer, lettergrootte, achtergrondkleur, lettertypenaam, enz. Wijzigen.

# 3 - Toon vervolgkeuzelijst in plaats van lijst
Als u geen Power BI-slicer in de selectielijst zoals hierboven wilt weergeven en in plaats daarvan een vervolgkeuzelijst wilt weergeven, kunt u dit doen door op de pijl-omlaag van de slicer te klikken. Dit toont de optie "Lijst" of "Dropdown".

Op basis van de selectie die u maakt, wordt de snijmachine dienovereenkomstig weergegeven. Ik heb gekozen voor "Drop Down" en mijn power bi-slicer ziet er nu zo uit.

# 4 - Verander oriëntatie
Nog een ding dat u kunt doen om in uw snijmachine te passen, is dat u de "Oriëntatie" van de snijmachine kunt wijzigen in "Horizontaal" of "Verticaal".

Aangezien ik "Horizontaal" heb gekozen als het type "Oriëntatie", zal mijn snijmachine er zo uitzien.

Opmerking: Power BI-dashboardbestand kan ook worden gedownload via de onderstaande link en de uiteindelijke uitvoer kan worden bekeken.
U kunt deze Power BI Slicer-sjabloon hier downloaden - Power BI Slicer-sjabloonDingen om te onthouden
- Slicers hebben invloed op alle visuals in het dashboard.
- Power BI-slicers lijken erg op draaitafel-slicers.
- U kunt zoveel slicers invoegen als u wilt op basis van de gegevenskolommen.
- Power BI Slicers werken als visuele filters voor visuals in het dashboard.