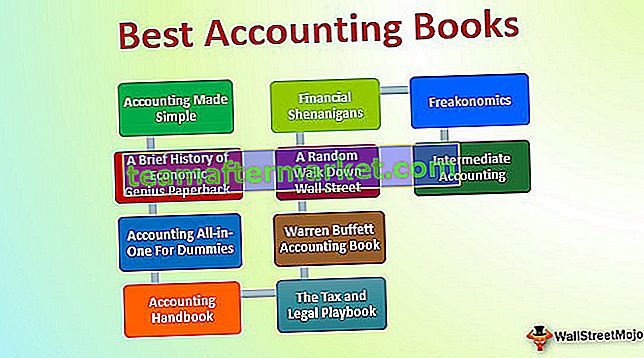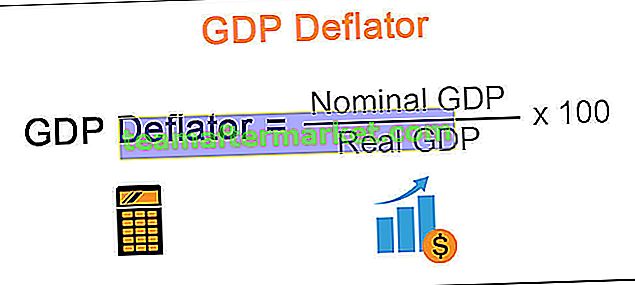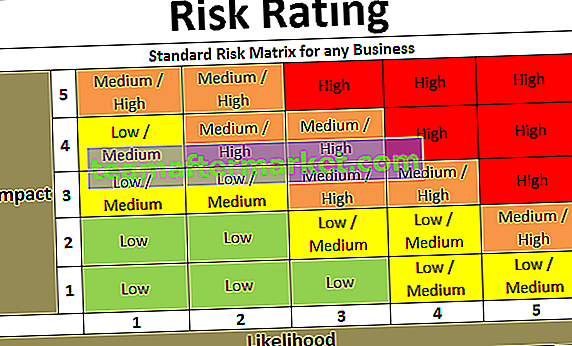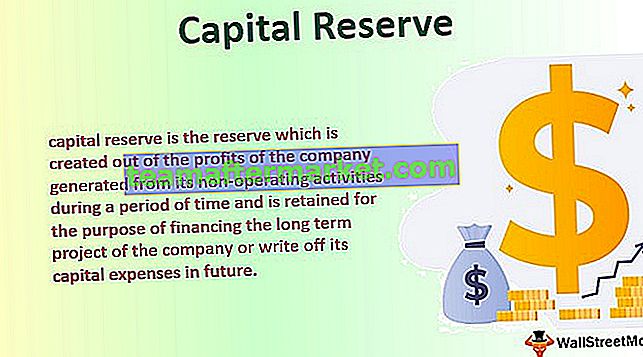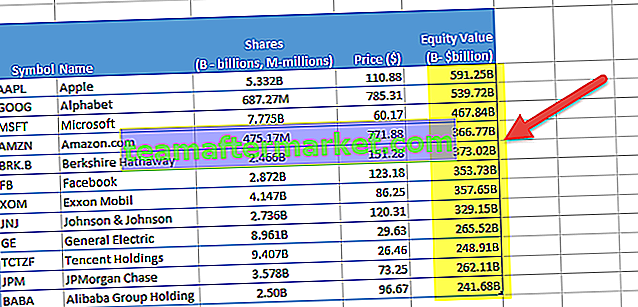Hoe maak je grafieken of grafieken in Excel?
Stappen bij het maken van grafieken in Excel
- Numerieke gegevens: het allereerste dat nodig is in uw Excel, zijn numerieke gegevens. Diagrammen of grafieken kunnen alleen worden gemaakt met behulp van numerieke gegevenssets.
- Datakoppen: dit wordt vaak de datalabels genoemd. Koppen van elke kolom moeten begrijpelijk en leesbaar zijn.
- Gegevens in de juiste volgorde: het is erg belangrijk hoe uw gegevens eruitzien in Excel. Als de informatie om een kaart op te bouwen stukjes en beetjes is, kan het erg moeilijk zijn om een kaart te maken. Organiseer de gegevens dus op een goede manier.
Voorbeelden (stap voor stap)
Hieronder staan enkele voorbeelden van hoe u grafieken in Excel kunt maken.
U kunt deze Make Chart Excel Template hier downloaden - Make Chart Excel TemplateVoorbeeld 1
Stel dat u zes jaar aan verkoopgegevens hebt gepasseerd en u deze wilt laten zien in visuals of grafieken.

- Stap 1: Selecteer het datumbereik dat u voor een grafiek gebruikt.

- Stap 2: Ga naar het tabblad INVOEGEN> selecteer onder de sectie Grafiek de grafiek KOLOM. Onder het kolomdiagram kunt u veel andere typen zien, maar selecteer de eerste.

- Stap 3: Zodra u de grafiek heeft geselecteerd, ziet u deze grafiek in uw Excel.

- Stap 4: Dit is nog niet het eindproduct. We moeten hier wat afspraken maken. Selecteer de blauw gekleurde balken en druk op de verwijderknop of klik met de rechtermuisknop op de balken en selecteer verwijderen.

- Stap 5: Nu weten we niet welke balk welk jaar aangeeft. Dus klik met de rechtermuisknop op het diagram en selecteer Gegevens selecteren .

- Stap 6: Klik in het onderstaande venster op BEWERKEN dat zich aan de rechterkant bevindt.

- Stap 7: Nadat u op de optie BEWERKEN hebt geklikt, ziet u onder een klein dialoogvenster waarin u wordt gevraagd om de labels voor horizontale as te selecteren. Selecteer dus de kolom Jaar.

- Stap 8: Nu hebben we de jaarnaam onder elke balk.

- Stap 9: Wijzig de kop of titel van het diagram volgens uw vereisten door te dubbelklikken op de bestaande titel.

- Stap 10: voeg gegevenslabels toe voor elke balk. Datalabels zijn niets anders dan de nummers van elke maat om de boodschap perfect over te brengen. Klik met de rechtermuisknop op de kolombalken en selecteer Gegevenslabels.

- Stap 11: Verander de kleur van de kolombalken in verschillende kleuren. Selecteer de staven en druk op Ctrl + 1. U ziet het dialoogvenster opmaakdiagram aan de rechterkant.

- Stap 12: Ga naar de optie VULLEN, selecteer de optie Kleur variëren per punt.

Nu hebben we een overzichtelijke kaart voor ons liggen.

Voorbeeld # 2
We hebben gezien hoe we een grafiek kunnen maken met automatische selectie van het gegevensbereik. Nu zal ik u laten zien hoe u een Excel-diagram kunt maken met handmatige selectie van de gegevens.
- Stap 1: Plaats de cursor in de lege cel en klik op het diagram invoegen.

- Stap 2: Nadat u op Grafiek invoegen heeft geklikt, ziet u een lege grafiek.

- Stap 3: Klik nu met de rechtermuisknop op het diagram en kies de optie Gegevens selecteren.

- Stap 4: Klik in het onderstaande venster op Toevoegen.

- Stap 5: Selecteer in het onderstaande venster onder Reeksnaam de kop van de gegevensreeks en selecteer onder Reekswaarden gegevensreekswaarden.

- Stap 6: Nu is de standaardkaart klaar.

Pas nu de stappen toe die ik in het vorige voorbeeld heb getoond om de grafiek te wijzigen. Raadpleeg stappen 5 tot 12 om de grafiek te wijzigen.
Dingen om te onthouden
- Voor dezelfde gegevens kunnen we alle soorten grafieken invoegen, het is belangrijk om een geschikte grafiek te identificeren.
- Als de gegevens kleiner zijn, is het eenvoudig om zonder hindernissen een grafiek uit te zetten.
- In het geval van een percentage, selecteren de gegevens het PIE-diagram.
- Probeer verschillende grafieken te gebruiken voor dezelfde gegevens om de meest geschikte grafiek voor de gegevensset te vinden.